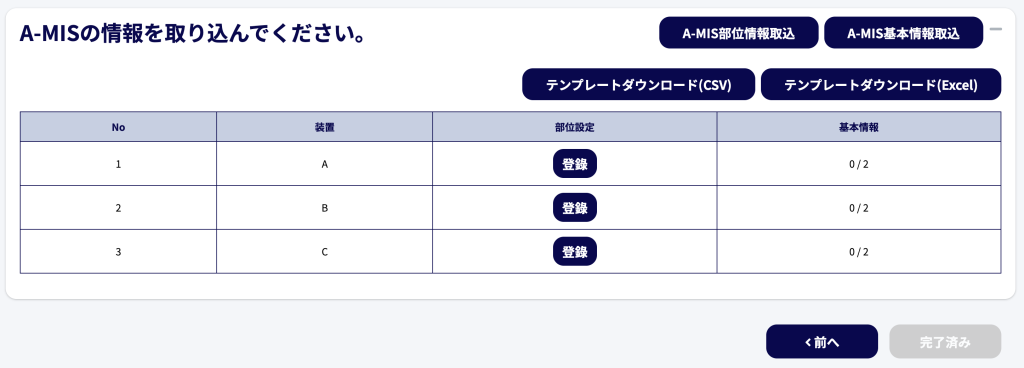
こちらは、検査システムのセットアップ・ステップ4の画面です。
ここでは、目視検査の対象となる機器に関する A-MIS の情報を一括登録することが可能です。
検査システムのセットアップ・ステップ4の各操作は、以下の通りです。
操作一覧
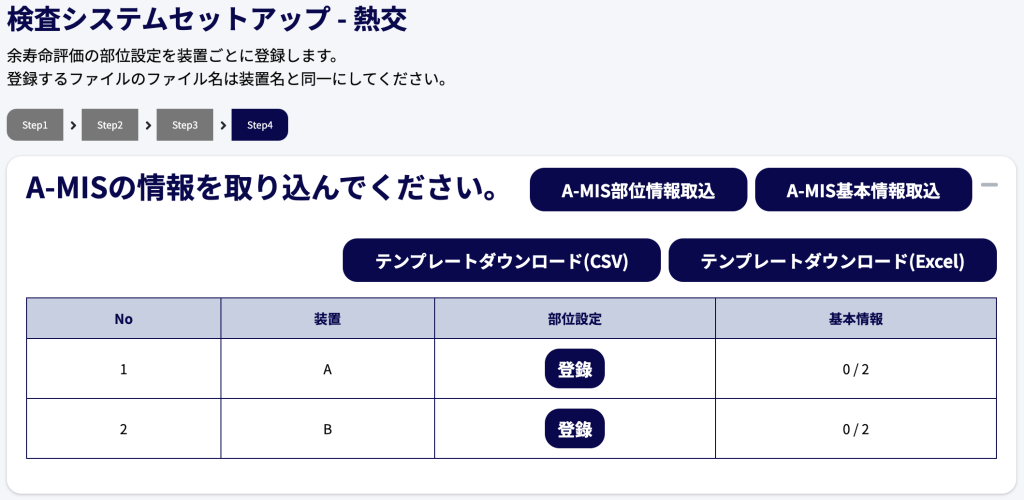
A-MIS情報の取り込みについて、各操作については以下の通りです。
| タイトル | 内容 |
|---|---|
| 「A-MIS 部位情報取込」ボタン | 押下すると、A-MIS の「部位情報」をアップロードすることが可能です。 |
| 「A-MIS 基本情報取込」ボタン | 押下すると、A-MIS の「基本情報」をアップロードすることが可能です。 |
| 「テンプレートダウンロード(CSV)」ボタン | 押下すると、「部位情報を記載するための A-MISデータの雛形」となるCSVファイルをダウンロードすることが可能です。 |
| 「テンプレートダウンロード(Excel)」ボタン | 押下すると、「部位情報を記載するための A-MISデータの雛形」となるエクセルファイルをダウンロードすることが可能です。 |
| 「登録」ボタン | 押下すると、該当する装置(機器)に対して、A-MIS の「部位情報」をアップロードすることが可能です。 |
「部位情報」の登録について
A-MISの部位情報の登録については、以下の2つのステップで完了します。
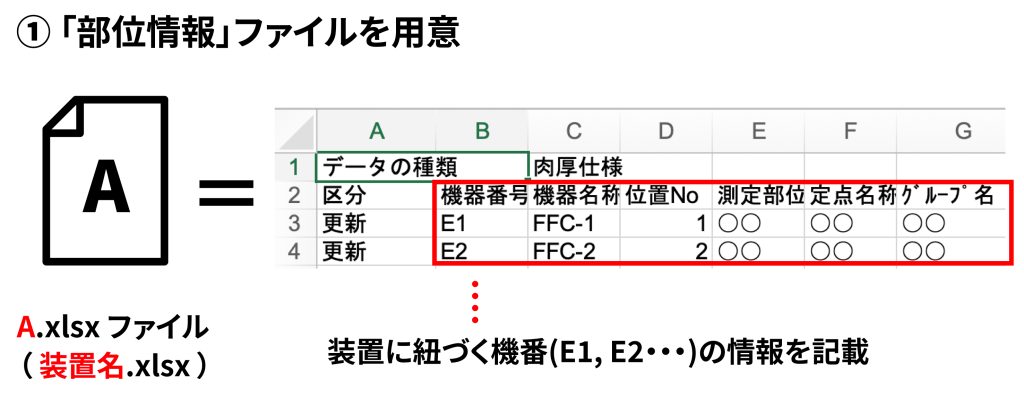
はじめに、「基本情報」ファイル(エクセル形式)をA-MISから出力・用意します。
ファイル内に、装置に紐づく機番名(E1, E2・・・)が記載されていることが確認できたら、ファイル名を【装置名.xlsx】として保存します。
この時、装置名を付与しない場合、ファイルが正常にアップロードされないため、ご注意ください。
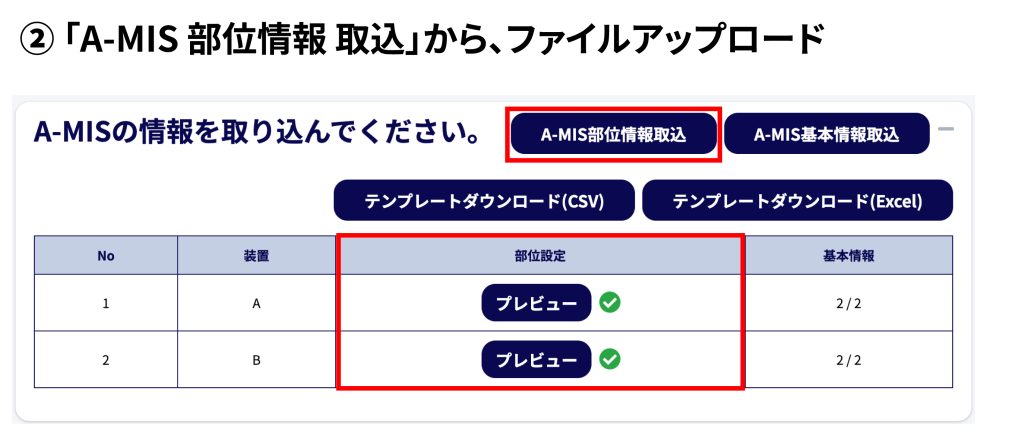
次に、「A-MIS 部位情報取込」ボタン(または各装置の「登録」ボタン)を押下し、上記で用意したファイルをアップロードします。
アップロードが正常に完了すると、該当する装置における「部位情報」のセルには、「プレビュー」ボタンとチェックマークが付与されます。
「基本情報」の登録について
A-MISの基本情報の登録については、以下の2つのステップで完了します。
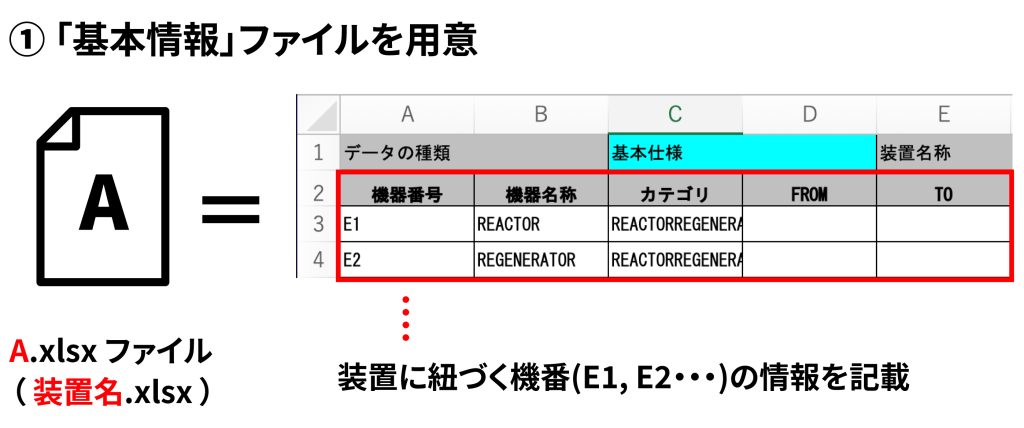
はじめに、「基本情報」ファイル(エクセル形式)をA-MISから出力・用意します。
ファイル内に、装置に紐づく機番名(E1, E2・・・)が記載されていることが確認できたら、ファイル名を【装置名.xlsx】として保存します。
この時、装置名を付与しない場合、ファイルが正常にアップロードされないため、ご注意ください。
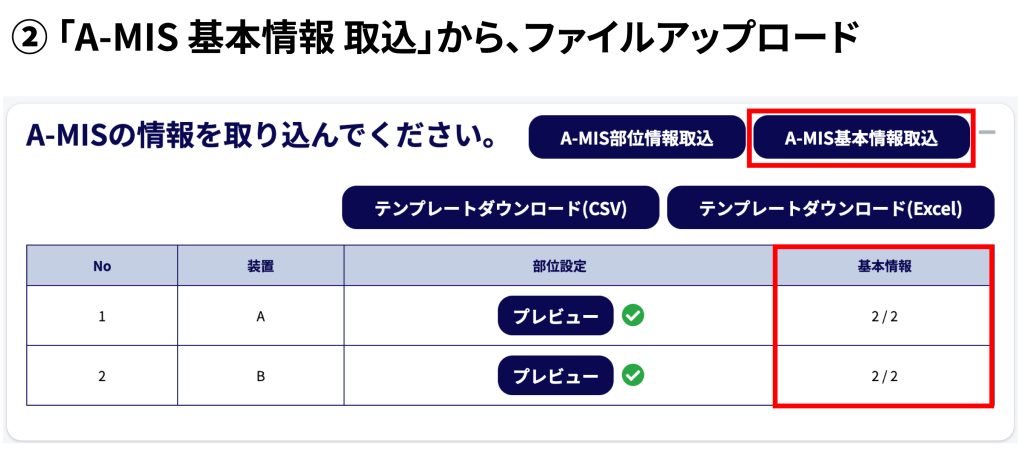
次に、「A-MIS基本情報取込」ボタンを押下し、上記で用意したファイルをアップロードします。
アップロードが正常に完了すると、該当する装置における「基本情報」のセルに、登録情報(機番の数)が反映されます。
登録情報のプレビュー
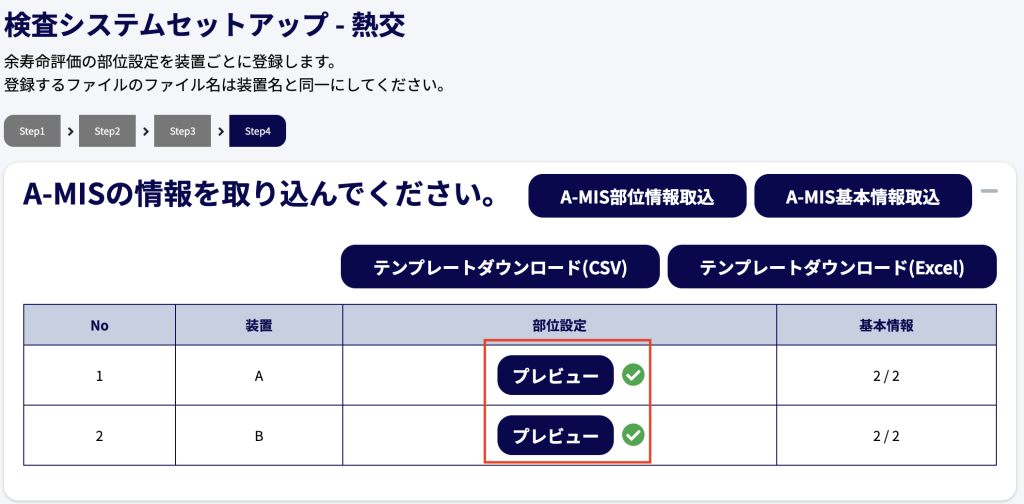
A-MIS 部位情報の取り込みが完了すると、各機器ごとに「プレビュー」ボタンが表示されます。
これを押下すると、下記のように、登録されたA-MIS情報をプレビューすることが可能です。
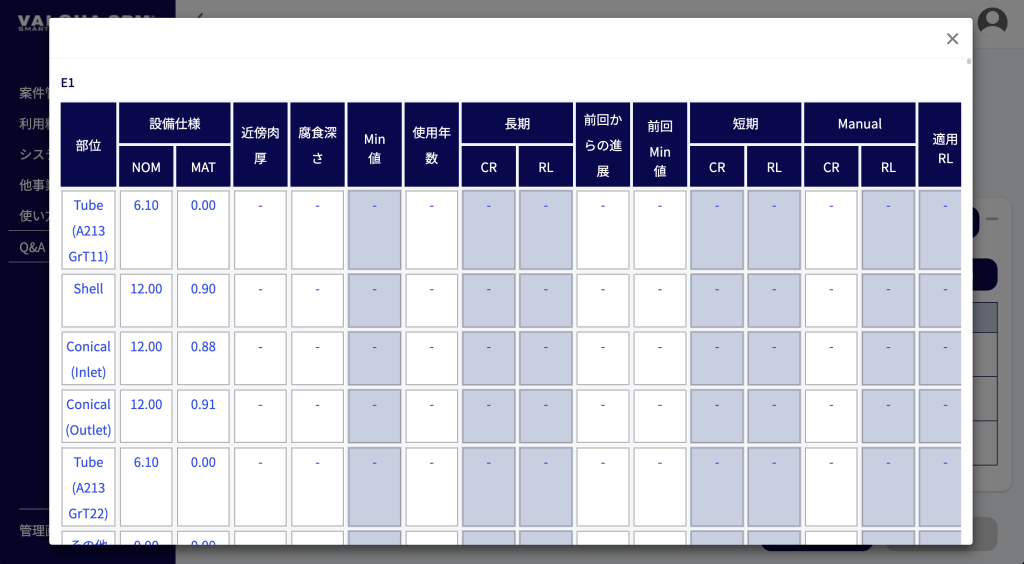
完了
ここまで、ステップ1〜4における設定を終え、問題がなければ、ステップ4の画面右下に設けられた「完了」ボタンを押下し、検査システムセットアップを完了します。
