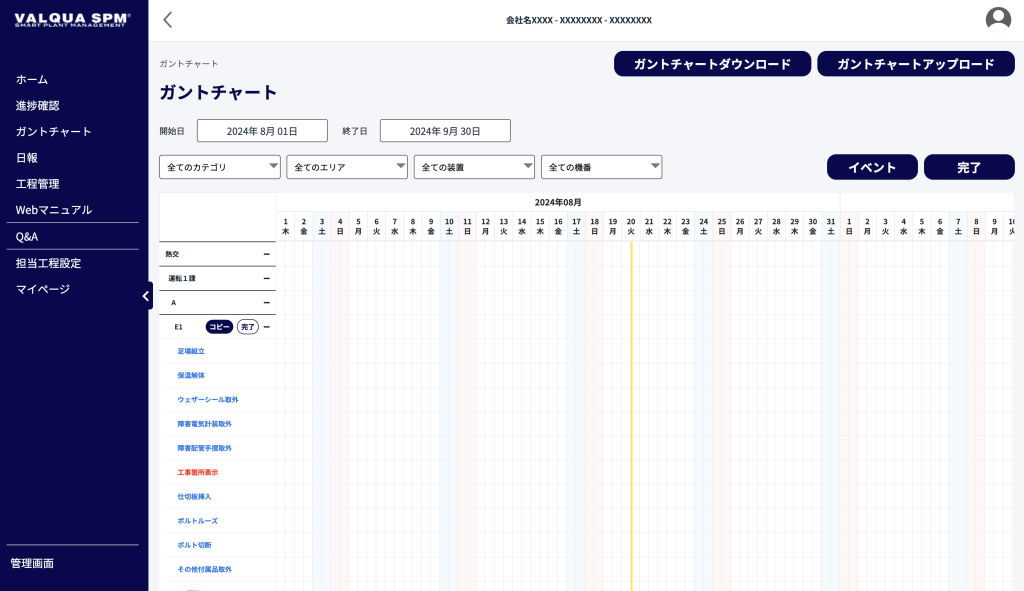
こちらは、ガントチャートの予定記入画面です。
ここでは、開始日・終了日の設定および、実行タスク表で設定された機器ごとの作業をドラッグ&ドロップで設定します。
そのほか、プレビューやイベント設定などの機能もあります。
各操作については、以下の通りです。
① 開始・終了予定日 設定 / 機番絞り込み

| 機能 | 内容 |
|---|---|
| ガントチャートダウンロード | こちらを押下すると、現在保存されているガントチャートの設定をCSVファイルでダウンロードすることが可能です。 |
| ガントチャートアップロード | こちらを押下すると、ガントチャートの設定が記載されたCSVファイルでダウンロードすることが可能です。 |
| 開始日 | こちらで設定した開始日が、カレンダー上の開始日として設定されます。 |
| 終了日 | こちらで設定した終了日が、カレンダー上の終了日として設定されます。 |
| カテゴリ 選択 | 任意のカテゴリを選択すると、それに紐づく作業のみに表示を絞り込むことができます。 |
| エリア 選択 | 任意のエリアを選択すると、それに紐づく作業のみに表示を絞り込むことができます。 |
| 装置 選択 | 任意の装置を選択すると、それに紐づく作業のみに表示を絞り込むことができます。 |
| 機番 選択 | 任意の機番を選択すると、それに紐づく作業のみに表示を絞り込むことができます。 |
| イベント | カレンダー上にイベントのマーキングをすることができます。(詳細は、下記「④ イベント設定」) |
| 完了 | ガントチャートの編集を完了する場合は、こちらを押下します。 (一度、完了した場合はこちらはグレーアウトします。) |
② ガントチャート編集
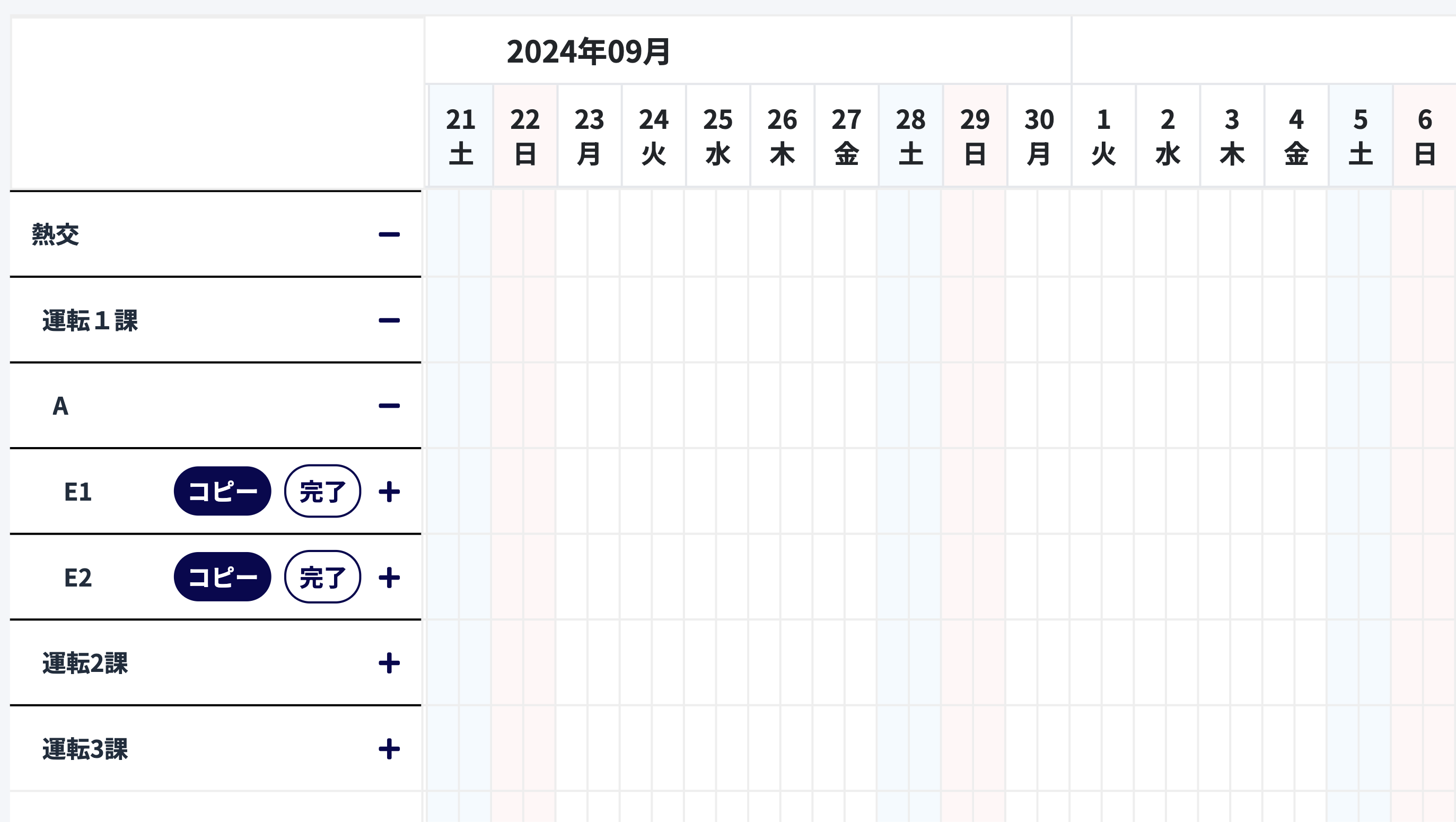
カレンダー左側に配置されたタブの使い方は、以下の通りです。
| 機能 | 内容 |
|---|---|
| カテゴリ | そのカテゴリに属するエリア・装置・機番・作業内容が格納されています。 右端の「+ー」ボタンを押下し、内容を展開します。 |
| エリア | そのカテゴリに属する装置・機番・作業内容が格納されています。 右端の「+ー」ボタンを押下し、内容を展開します。 |
| 装置 | そのカテゴリに属する機番・作業内容が格納されています。 右端の「+ー」ボタンを押下し、内容を展開します。 |
| 機番 | そのカテゴリに属する作業内容が格納されています。 右端の「+ー」ボタンを押下し、内容を展開します。(詳細は、下記「③ 作業予定の編集」) |
| コピー | 当該の機番における作業工程をコピーし、対象の機番に対して反映する機能です。(詳細は、下記「⑦ 作業工程コピー」) |
| 完了 | 当該の機番における作業予定の編集を保存するために押下します。(詳細は、下記「③ 作業予定の編集」) |
| +ー ボタン | 「+」を押下すると内容を展開、「ー」を押下すると展開されている内容を閉じます。 |
③ 作業予定の編集
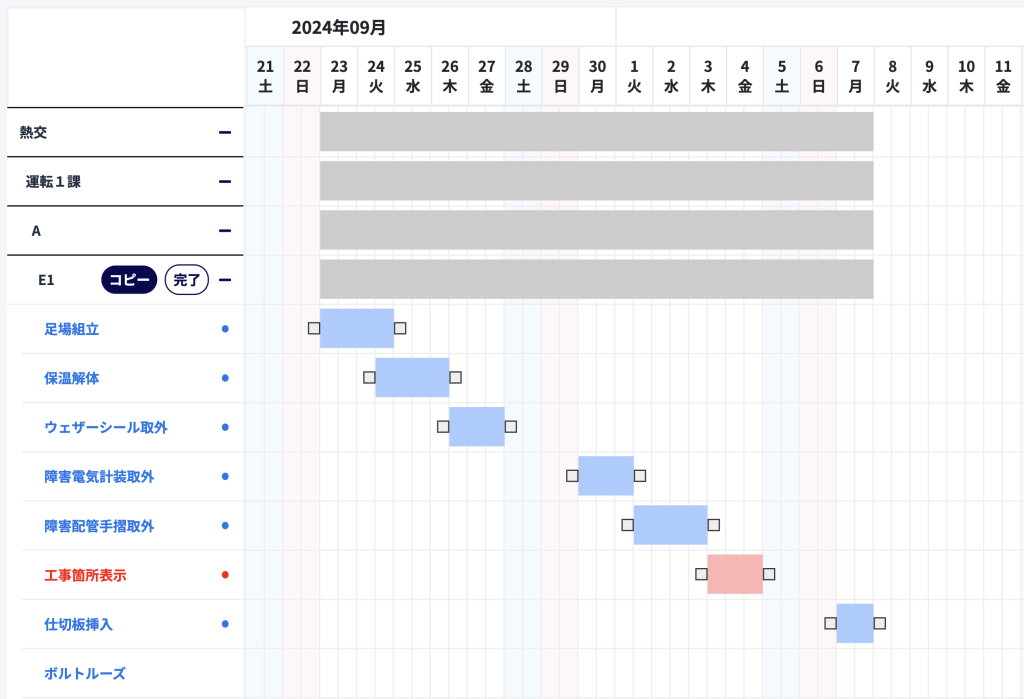
機番タブを開くと、機器ごとに紐づく作業名の一覧が表示されます。
こちらの作業名は、背景カラーによって異なるステータス(青: 設定可能 / 赤: ホールド作業)を表しております。
作業名バーによる機能は、以下の通りです。
③-1. ドラッグ&ドロップで任意の日程に配置
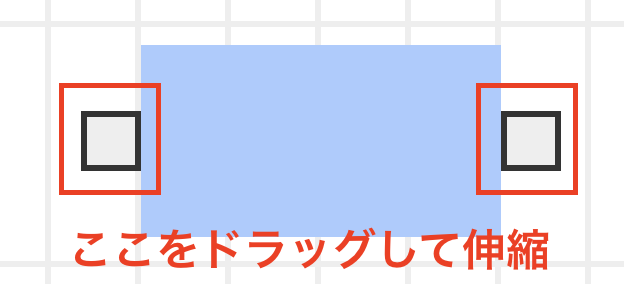
作業名バーにカーソルを合わせ、ドラッグ&ドロップで、カレンダー上に直感的に作業を配置することが可能です。また、バーの両端にあるグレーのホルダーをドラッグすると、作業の期間を自由に伸縮(設定)させることも可能です。
各作業名バーは、カレンダー上において「1列に1作業のみ」配置可能です。
③-2. ダイアログによる日程の設定
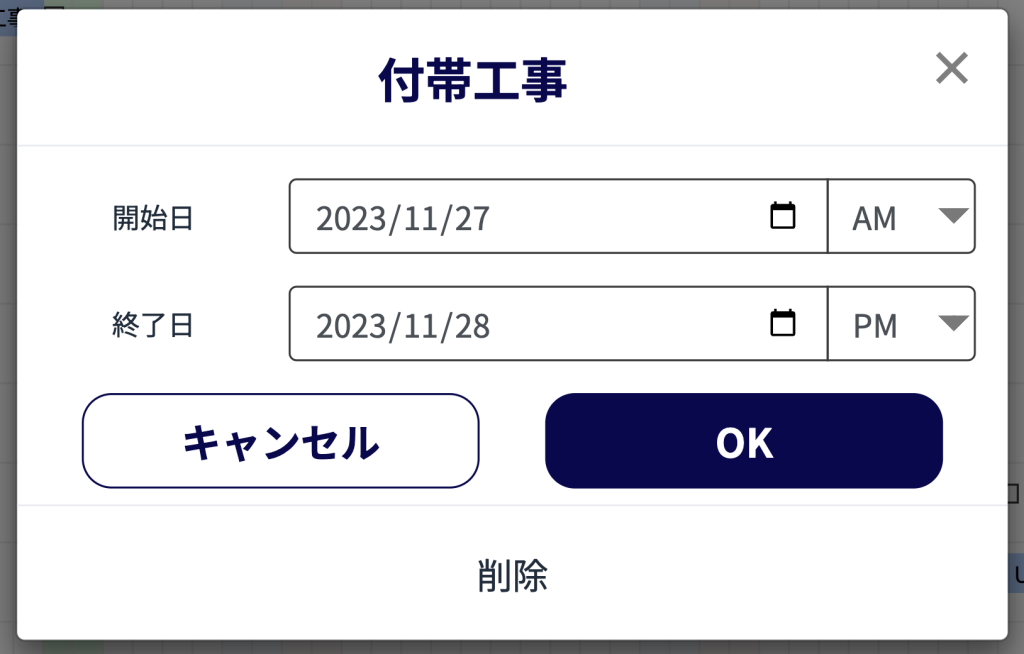
作業名バーをクリックすると、当該の作業期間を設定できるダイアログが表示されます。こちらのダイアログ上で、作業の開始 / 終了日を設定することが可能です。
③-3. 作業予定の概算について
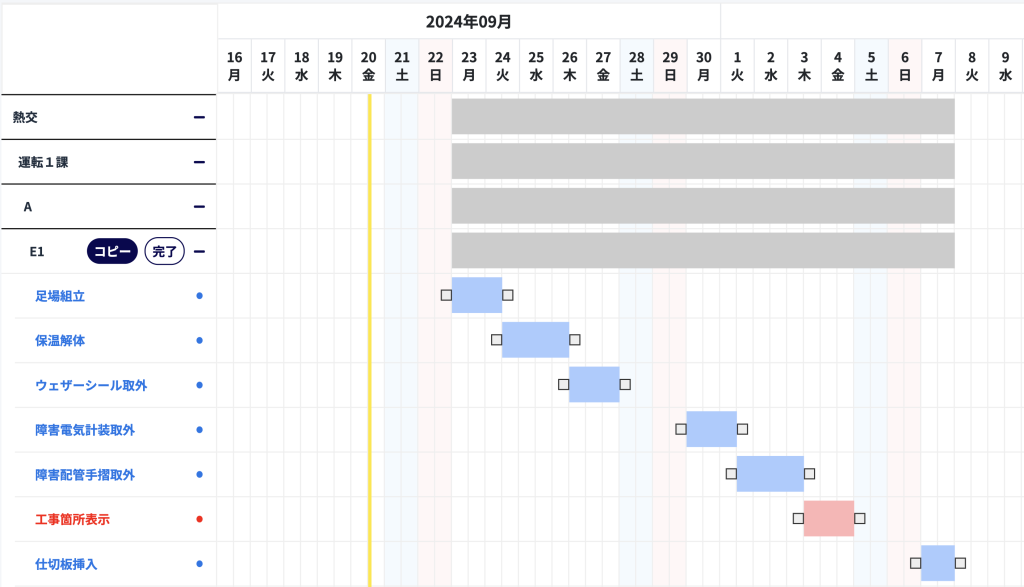
機番における作業バーの設定を進めると、各作業の合計日数がグレーのバーとしてカウント表示されてます。
④ イベント設定
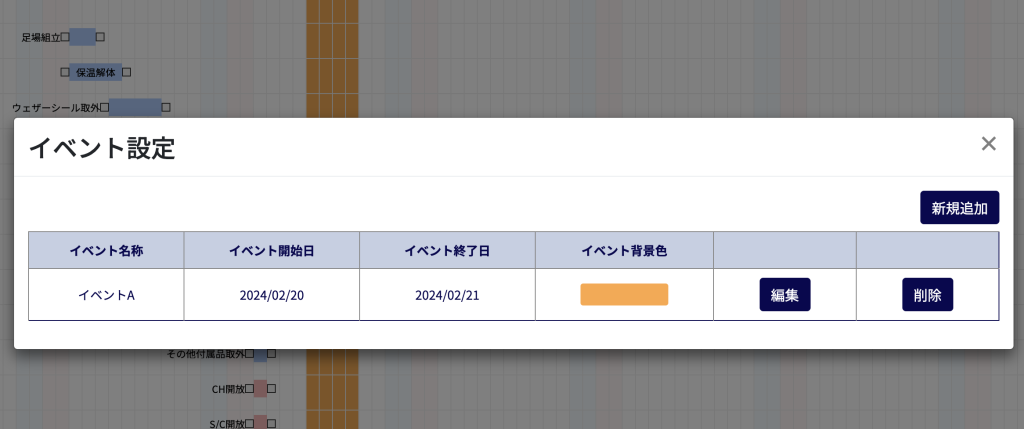
上記②の「イベント設定」機能では、カレンダー上にイベントのマーキングをすることが可能です。
以下は、その手順になります。
- カレンダー右上に配置された「イベント設定」ボタンを押下すると、イベント一覧のダイアログが表示されます。
- ダイアログ上の「新規追加」ボタンを押下すると、「イベント設定用」のダイアログに切り替わります。
- イベント設定用ダイアログにて、イベント名称・イベント開始日・イベント終了日・イベント背景色を任意で設定します。
- 各種入力が完了しましたら、ダイアログ右下の「保存」ボタンを押下し、イベントを保存します。
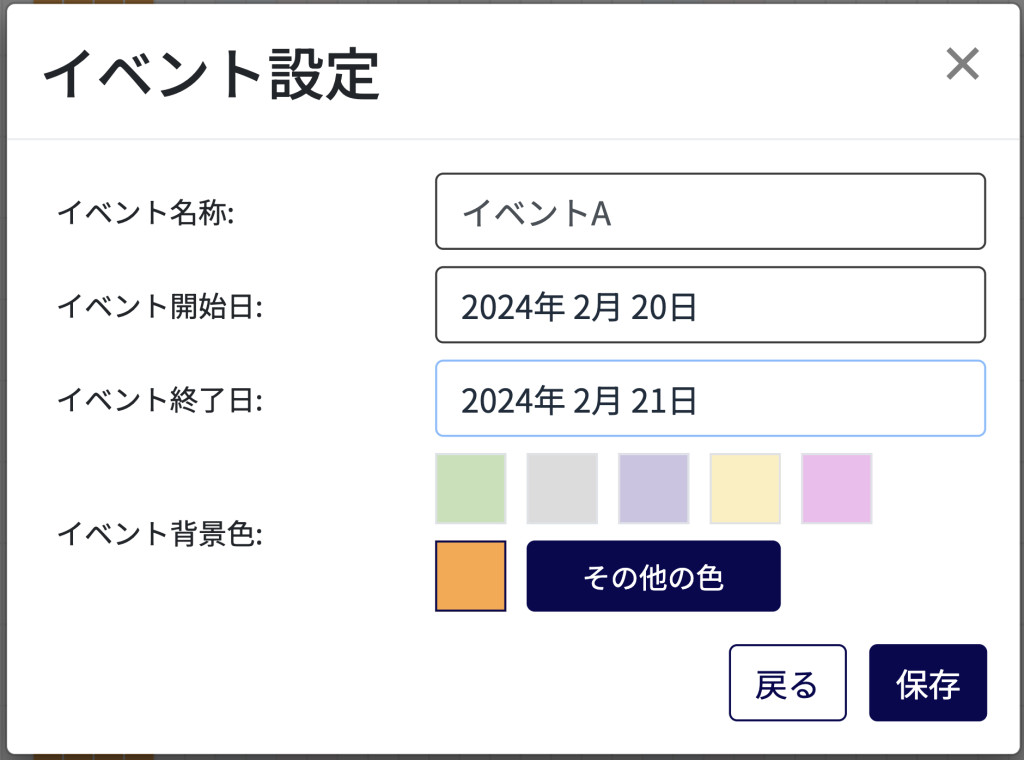
補足:イベント背景色の自由設定
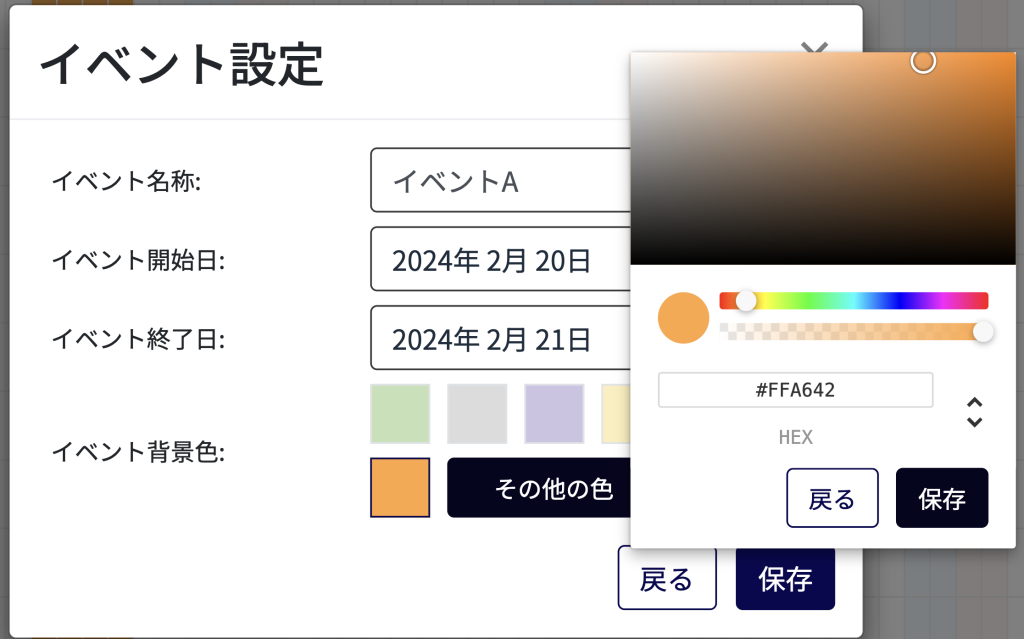
イベント背景色は、デフォルトの5色に加えて、任意の1色を追加することが可能です。
イベント背景色の選択欄に配置された「その他の色」ボタンを押下することで、カラーパレットが展開され、その中から任意の色を選択しすることができます。任意の色を選択後、「保存」ボタンを押下することで、選択した色を利用することができます。
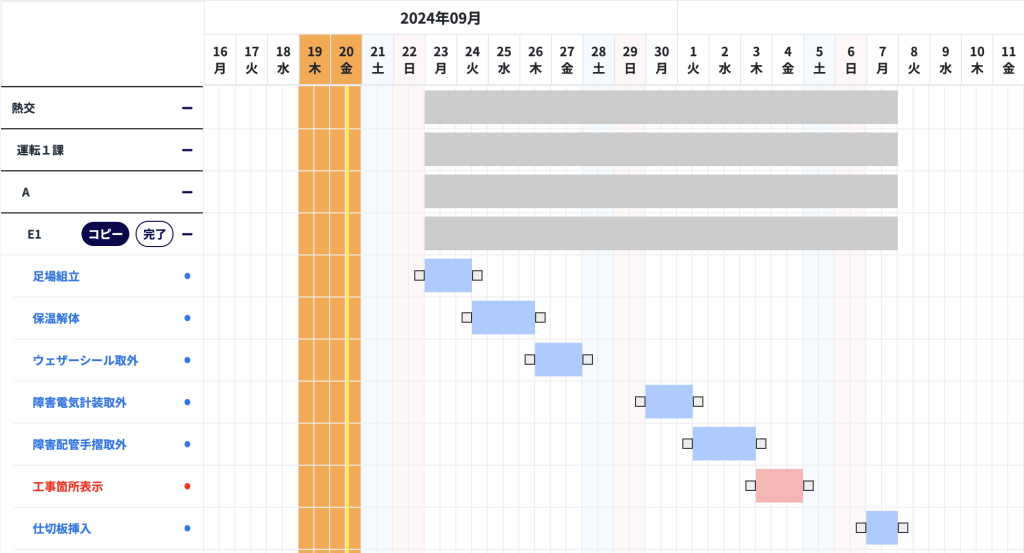
イベント設定が正常に完了すると、ガントチャート上に、選択された任意の背景色を伴うバーが表示されます。こちらのバーにカーソルを当てると、イベントが表示されます。
設定済みのイベントについては、上述のイベント設定ダイアログから、いつでも編集することが可能です。
⑤ 作業工程コピー
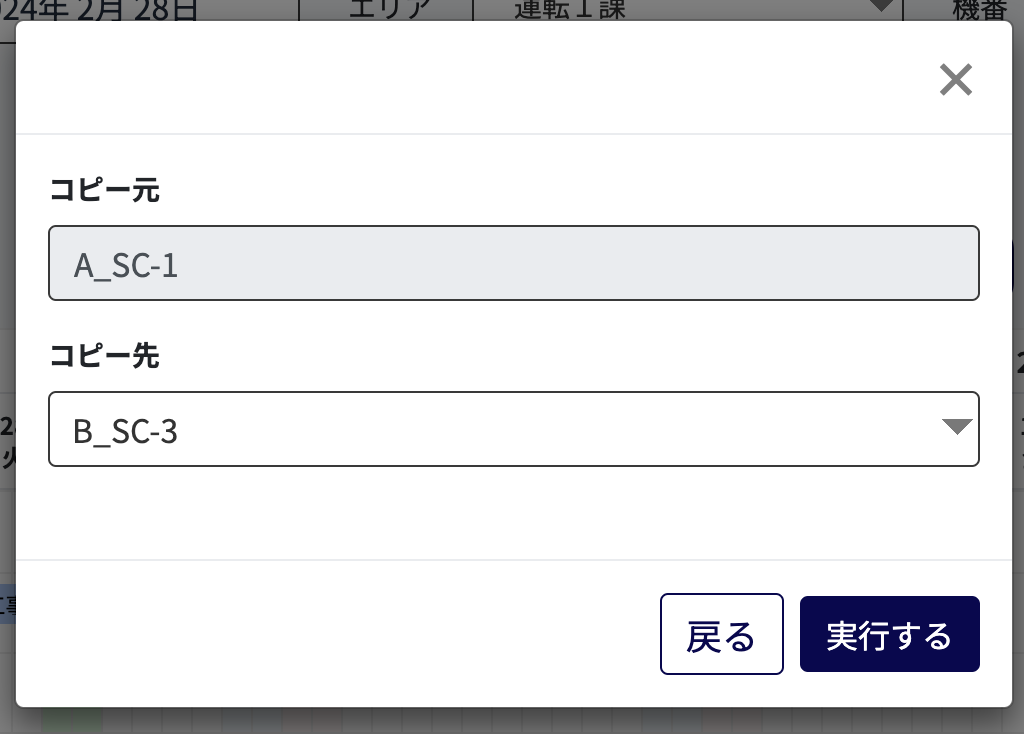
上記の「コピー」機能では、特定の機器における作業工程を、別の機器に対してそのままコピーすることが可能です。
以下は、その手順になります。
- 機器名バーの「コピー」ボタンを押下すると、作業工程コピー用のダイアログが表示されます。
- ダイアログ上の「コピー先」セレクトボックスから、コピーを反映させたい機器名を選択します。
- コピー先を選択し、ダイアログ右下の「実行する」ボタンを押下すると、コピーが完了します。
