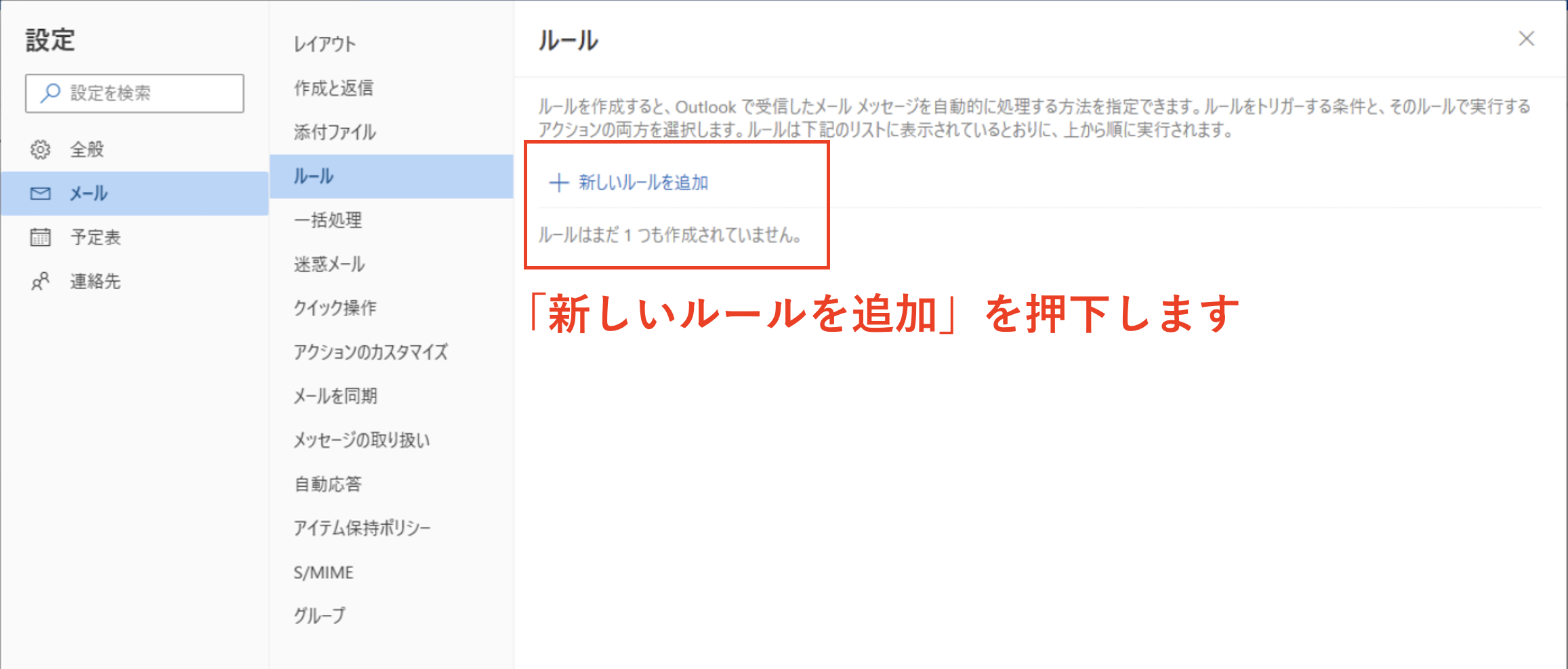平素より、VALQUA SPM をご利用いただき、誠にありがとうございます。
ユーザーメニューにおける通知設定のご利用における、フィルタリング機能について説明いたします。
メール通知設定について
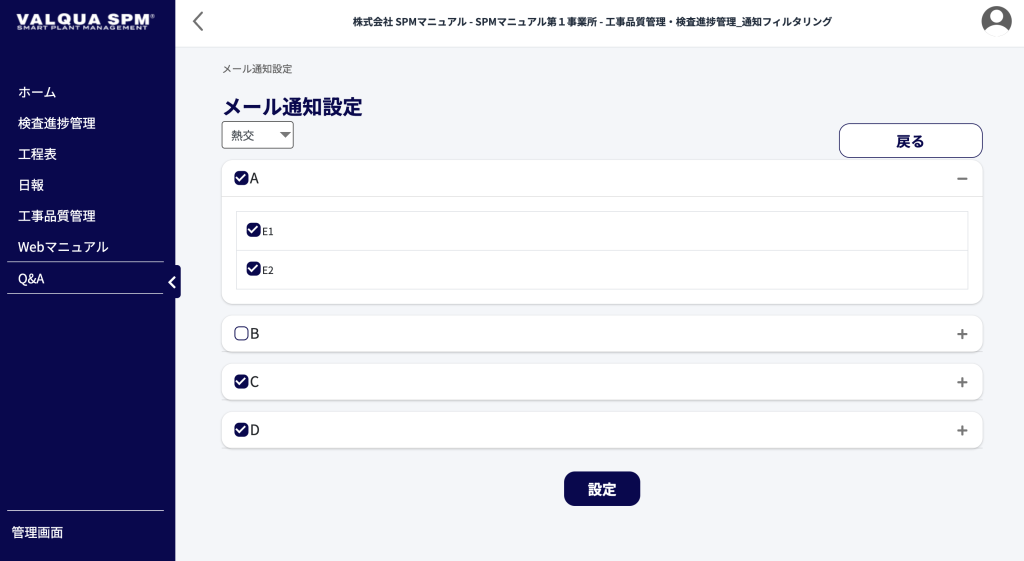
SPMにおけるメール通知設定は、「特定の機器・機番に紐づく作業が完了」したことをお知らせする機能です。
機能の設定は、以下のように行います。
- ログイン後、画面右上に表示されている「ユーザーアイコン」を押下し、表示されたユーザーメニューの「メール通知設定」を押下し、メール通知設定画面 に進む。
- 任意の「機器」または「機番」にチェックを入れます ( = ユーザー自身が関わる作業が含まれる機器・機番を選ぶ)。
- 「設定」ボタンを押下し、設定を保存する。
なお、こちらの通知機能は、初期設定時(特に設定を行っていない状態)は、いずれの機器・機番にもチェックが入っていない状態のため、メール通知は届かない設定になっております。
メール通知設定画面における、詳細な操作方法は、以下を参照ください。
問題について
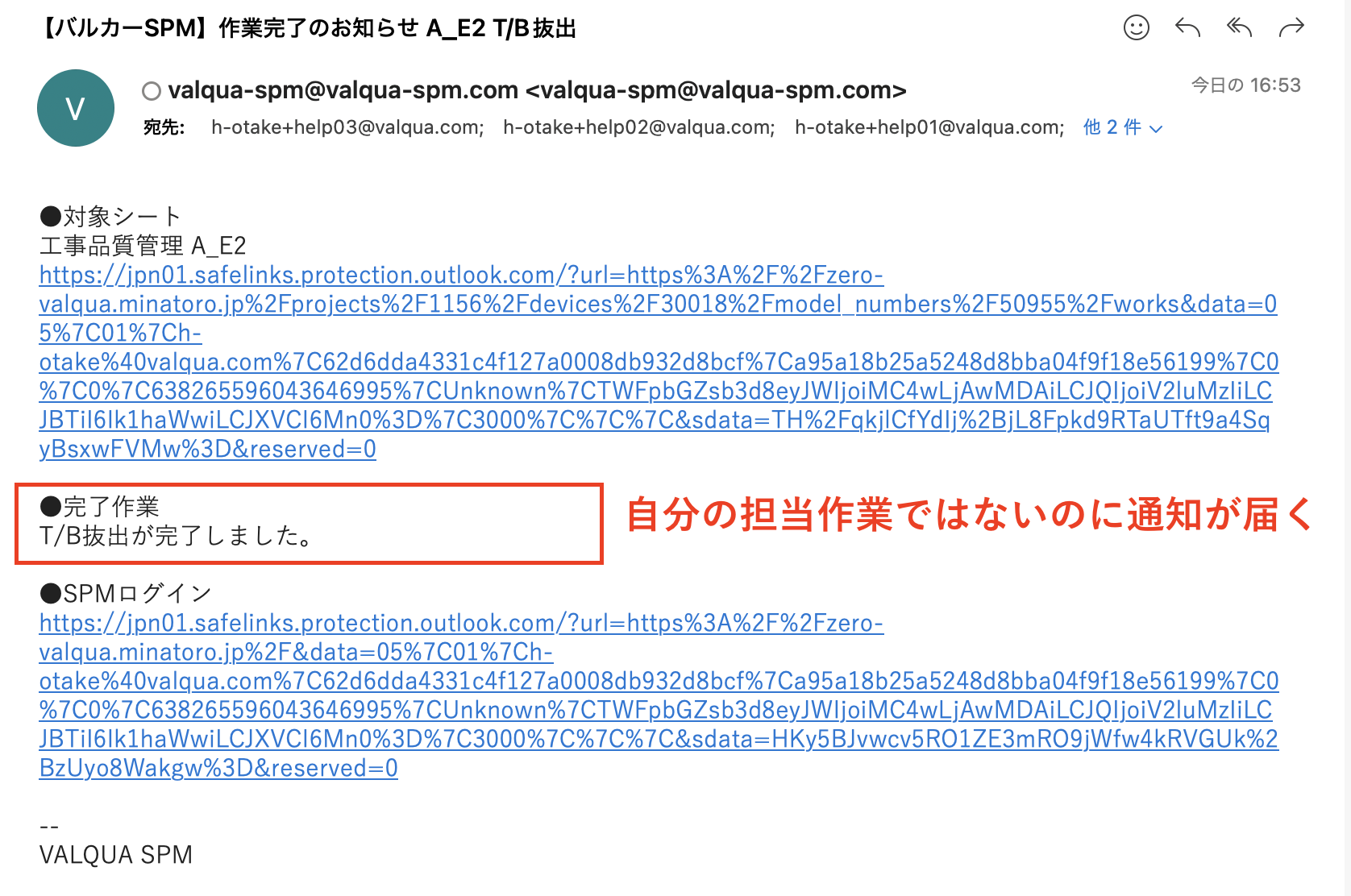
こちらのメール通知設定は、「特定の機器・機番に紐づく作業が完了」したことをお知らせする機能ですが、現時点では、「特定の作業が完了したときのみ」に通知を絞りこむことができません。
そのため、たとえば、「作業①が完了したことだけを知りたい」場合でも、「作業②が完了しました」「作業⑨が完了しました」というように、機器・機番に紐づく他の作業(=自分の担当領域ではない作業)の完了通知も届いてしまいます。
この点について、ご迷惑をおかけしておりますこと、深くお詫び申し上げます。
現時点での対策(メールのフィルタリング機能を利用)
こちらの問題への対策として、「メールのフィルタリング機能」を利用することでご対応をお願い致します。
以下では、その手順の一例をご案内致します。(以下の例は Outlook になります)
手順①: Outlookメールの「ルール管理」画面に進む
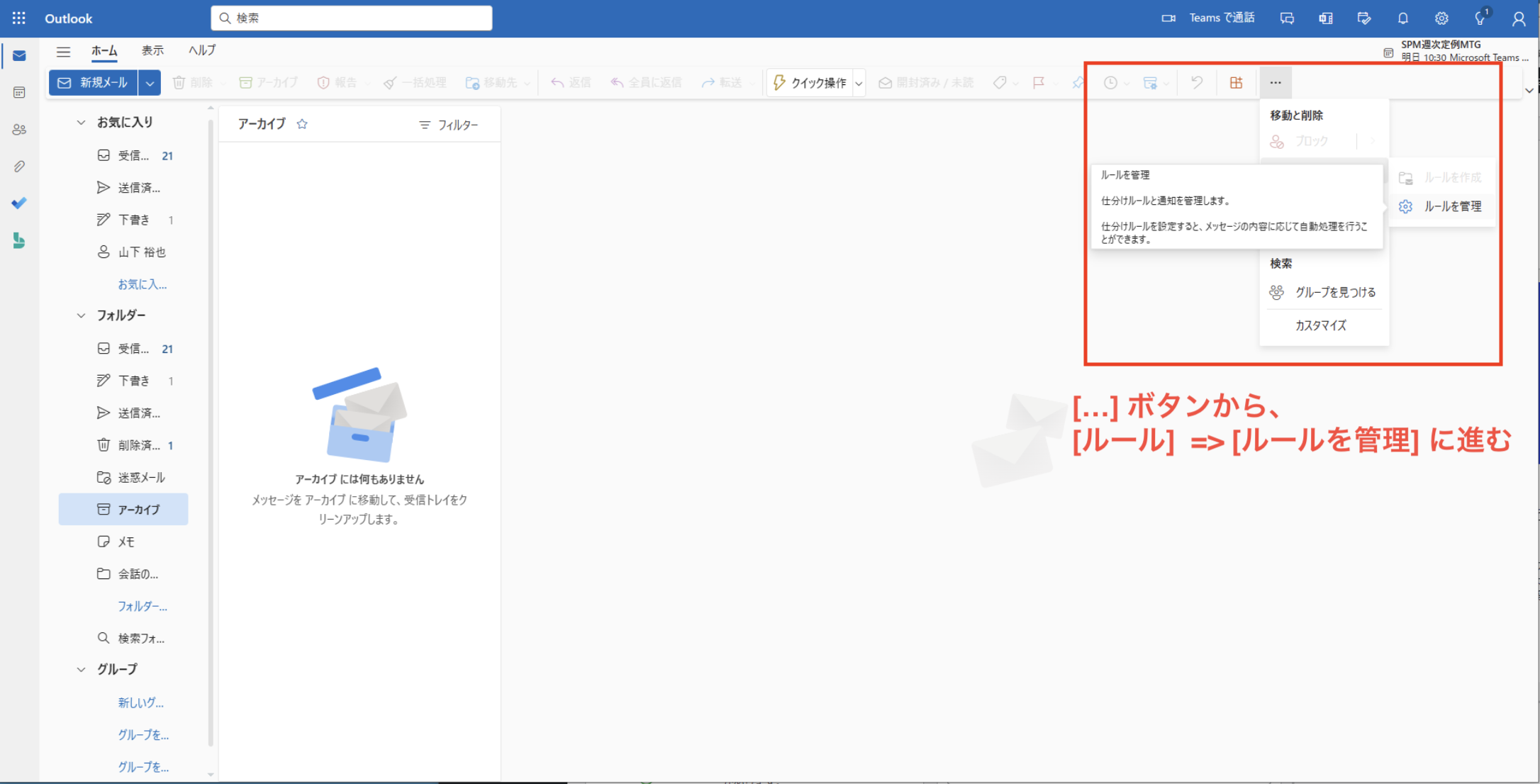
Outlookメーラーを起動し、右上にある「・・・」タブにカーソルを合わせると、「ルールを管理」という設定がありますので、こちらを押下します。
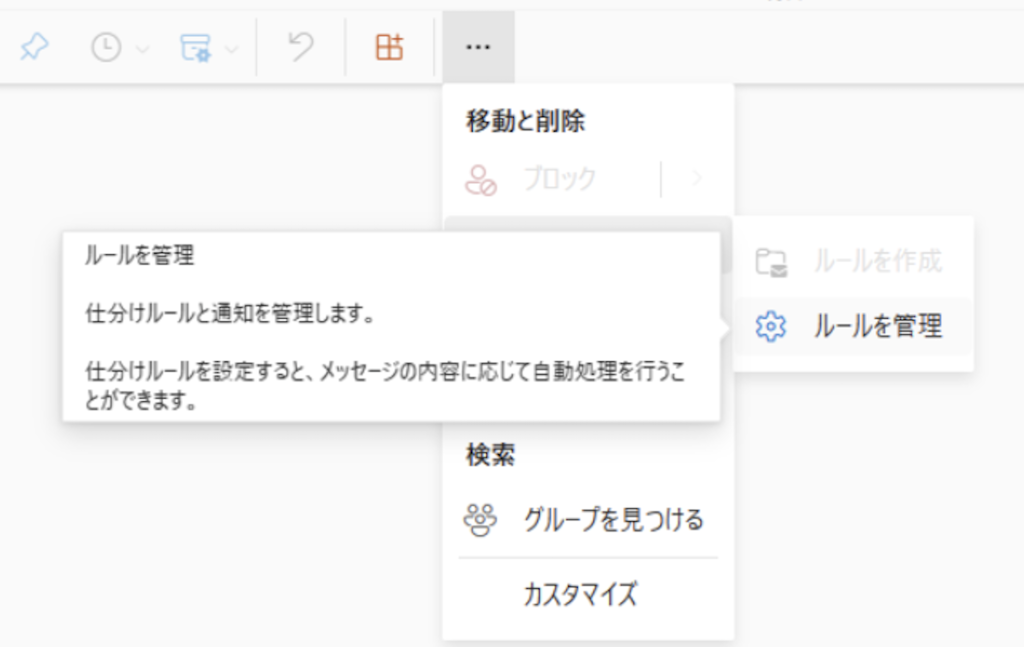
手順②: ルールを追加する
「ルール管理」画面が開くと、「新しいルールを追加」という項目があり、こちらを押下します。
押下すると、新しいルール用の入力を求められますので、こちらに条件を入力していきます。
手順③: ルールの入力
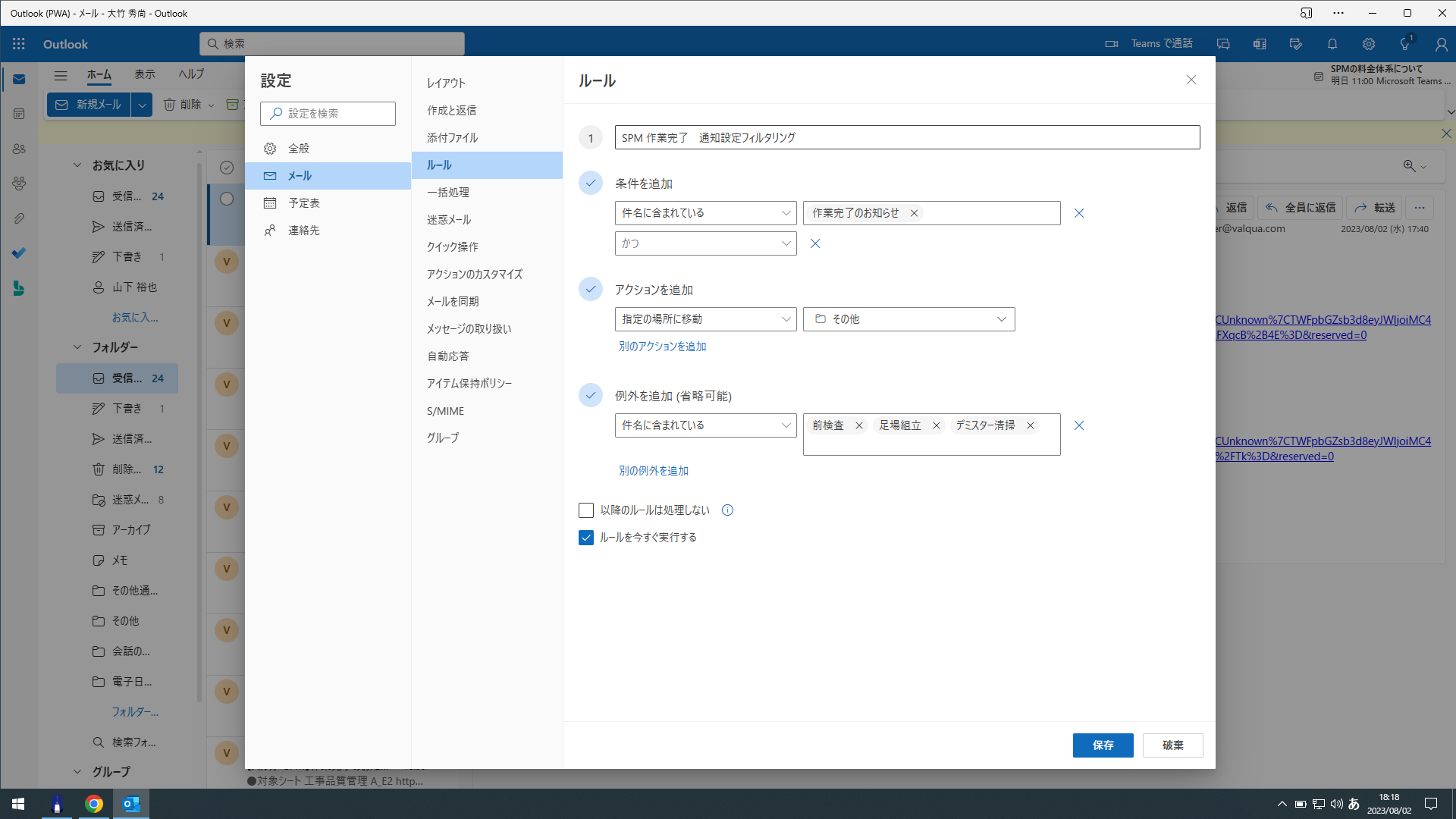
ルール設定では、次の項目の入力を行います。
- ルール名(自由記入)
- 条件の追加(= どのようなメールを対象にするか)
- アクションを追加(=どのような処理を行うか)
- 例外を追加(=特定の条件に対しては処理を行わない)
今回の問題点を考慮し、一例として以下のようなルール設定を行います。
- SPM電子日報フィルター
- メールの件名に「作業完了のお知らせ」が含まれている場合
- 「指定の場所に移動」=>「フォルダーの新規作成」を押下する =>「その他」に振り分ける
- 例外条件:メールの件名に「(完了したことが知りたい)作業名」が含まれる場合
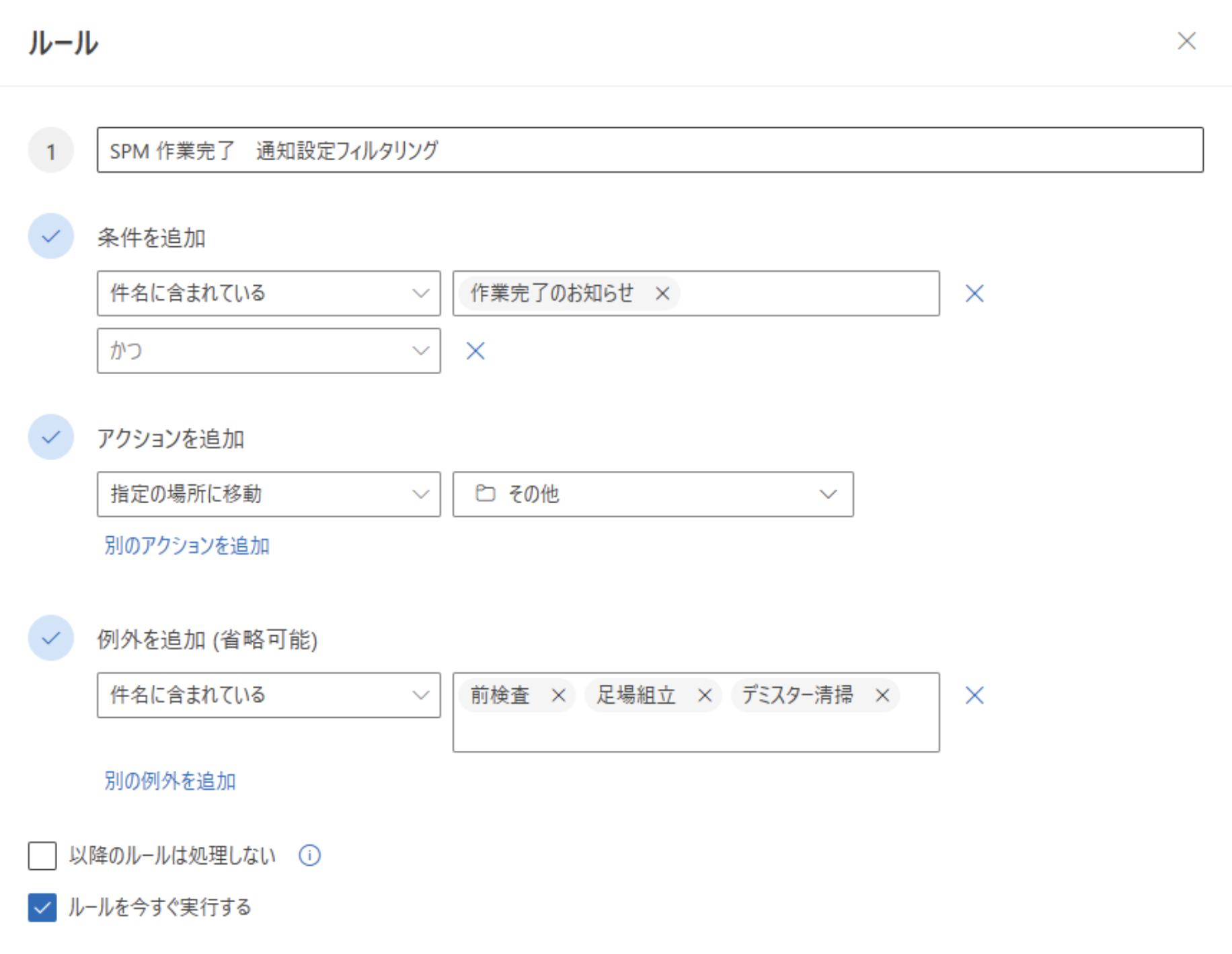
このように設定することで、特定の作業のみ完了したことを通知することができます。
なお、こちらは一例ですので、任意で設定のご変更をお願い致します。
手順④: ルールを適用・保存
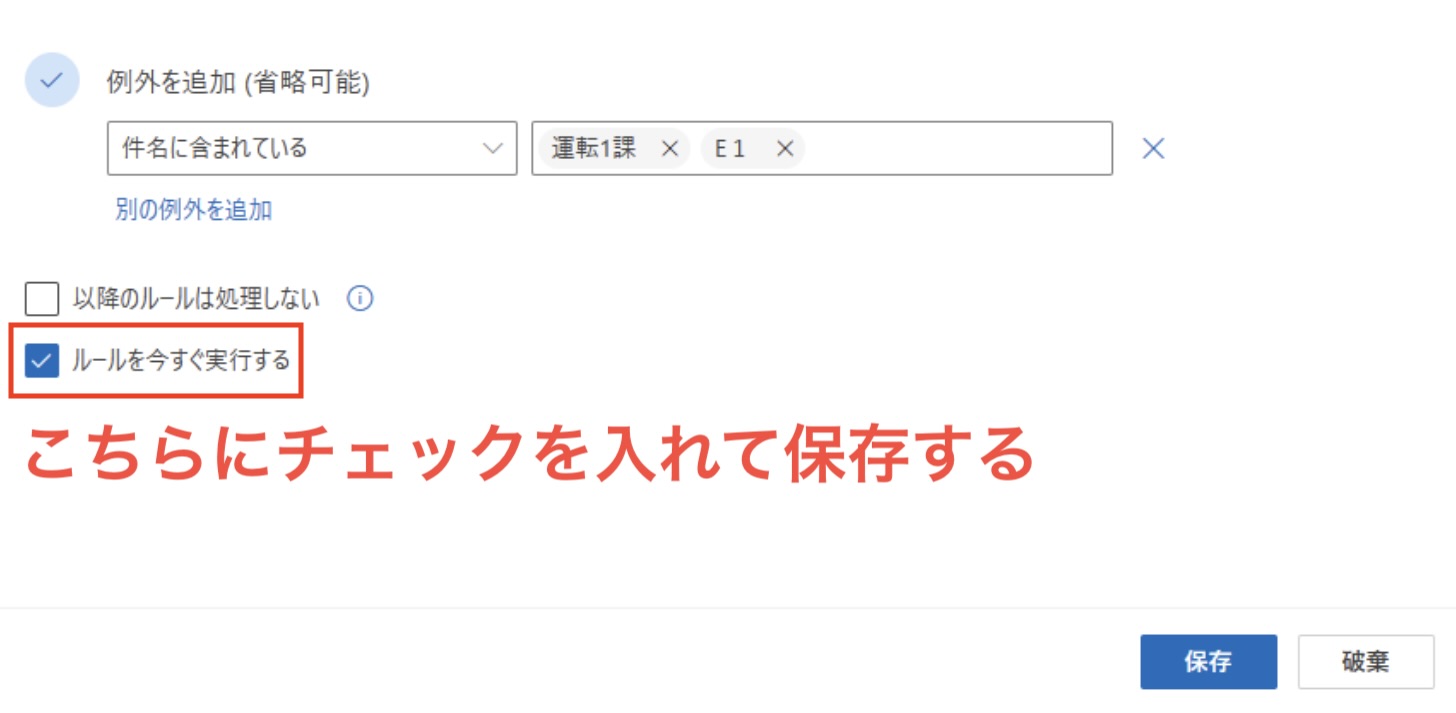
ルールの入力が完了しましたら、必ず「ルールを今すぐ実行する」にチェックを入れ、「保存」ボタンを押下します。
フィルタリング処理につきましては、以上となります。今後、恒久的対策を行なってまいりますので、何卒ご対応の程をよろしくお願い致します。
メールタイトルのテンプレート
通知メールのタイトルのテンプレートは、以下の通りです。フィルタリング条件の設定にご活用ください。
【バルカーSPM】作業完了のお知らせ 機器名_機番名 作業名
例:【バルカーSPM】作業完了のお知らせ A_E2 T/B抜出