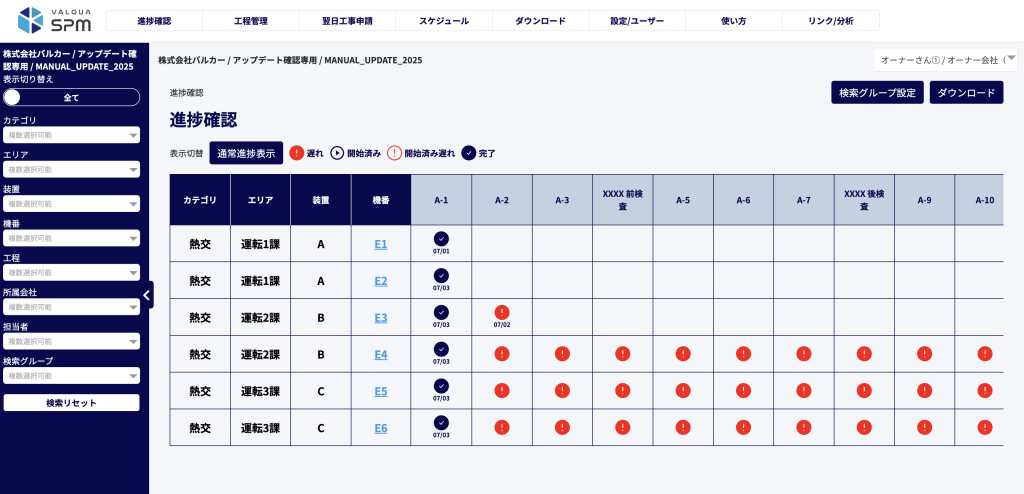
こちらは、進捗確認画面です。
ここでは、工事の進捗状況の確認をすることが可能です。
進捗確認の各操作は、以下の通りです。
① サイドバーにおける絞り込み機能
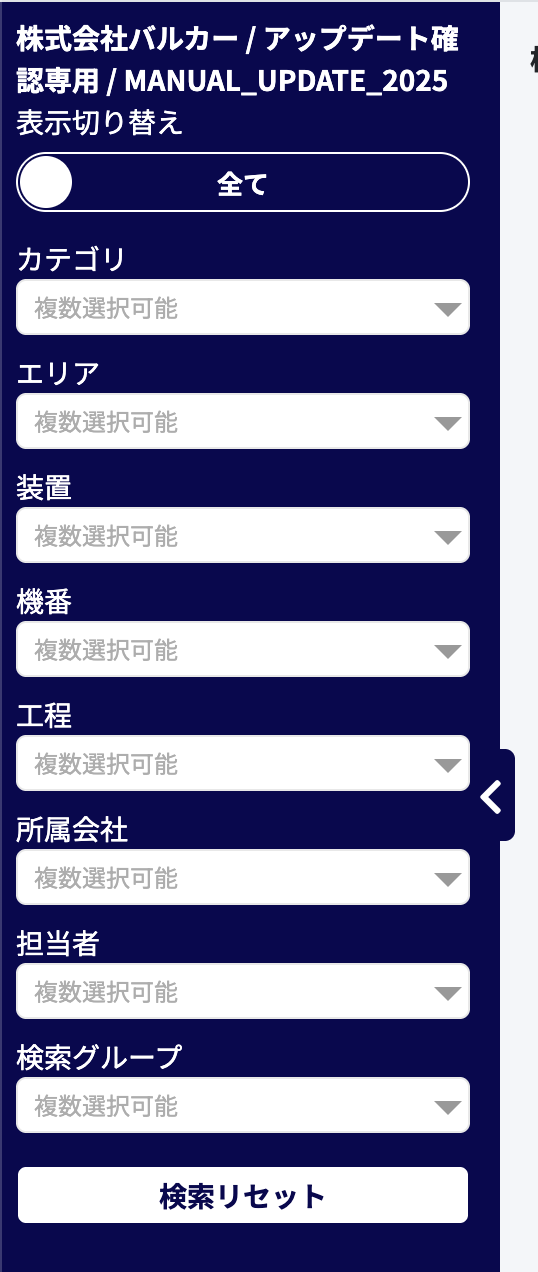
画面左側に設置されているサイドバーには、カテゴリ・エリア・装置・機番などから任意で条件設定し、進捗確認の表示を絞り込むことが可能です。
特に、【3-6】担当工程設定 や 【4-3-16】機番グループ設定 なども検索条件に盛り込むことが可能ですので、ぜひご活用ください。
② 検索グループ設定 / ダウンロード
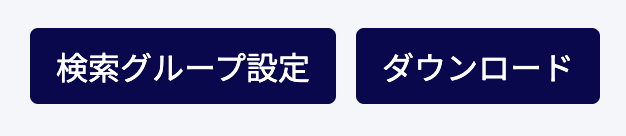
| 機能 | 内容 |
|---|---|
| 検索グループ設定 | こちらを押下することで、【4-3-16】機番グループ設定画面に遷移します。 |
| ダウンロード | こちらを押下することで、現時点までの進捗確認表をエクセルファイルでダウンロードすることが可能です。 |
② 表示切り替え / ステータス凡例

| 機能 | 内容 |
|---|---|
| 表示切り替え(通常進捗表示 / 進捗入力表示) | 通常進捗(デフォルト):読み取り専用の進捗確認を表示するモードです。 進捗入力:【4-11-1】工程管理表 のように、各工程の着工開始チェックや協力会社 / オーナー会社による確認チェックの入力を行うことができます。 以下、「③ 進捗入力モード」も併せてご確認ください。 |
| ステータス凡例 | 進捗確認におけるステータスアイコンの凡例です。 |
③ 進捗入力モード
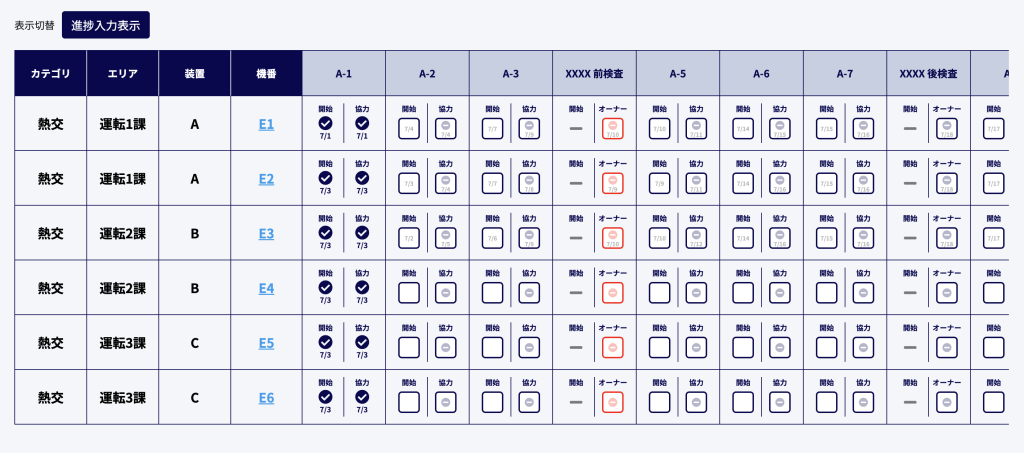
上記画像の通り、進捗入力モードでは【4-11-1】工程管理表 のように、各工程の着工開始チェックや協力会社 / オーナー会社による確認チェックの入力を行うことができます。
