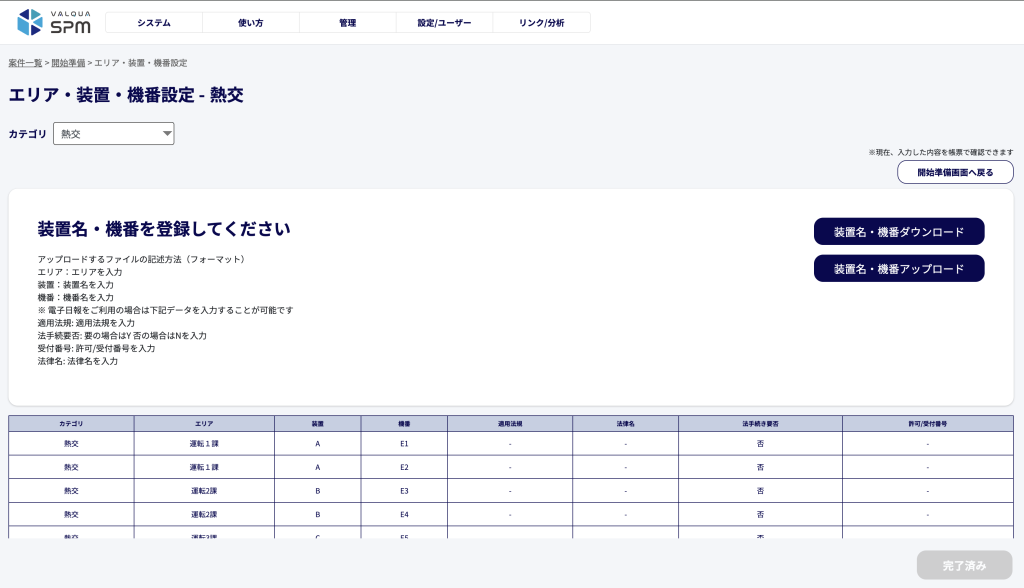
こちらは、エリア・装置・機番設定の画面です。
ここでは、工事対象の装置機器名のアップロードと、各機器に対応する作業の紐づけを行います。
① カテゴリ選択
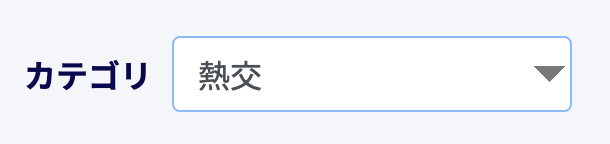
【4-3-2】カテゴリ編集 で設定したカテゴリから、任意でカテゴリを選択することができます。
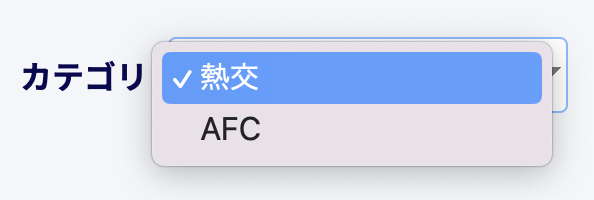
② 装置名・機番 ダウンロード / アップロード
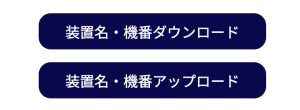
装置名・機番のダウンロード/アップロード機能は、以下の通りです。
| 機能 | 内容 |
|---|---|
| 装置名・機番ダウンロード | 押下すると、装置名・機番のフォーマット(CSVファイル)のダウンロードが行えます。 こちらのフォーマットに沿って、装置名・機番の入力を行います。 |
| 装置名・機番アップロード | ダウンロードした装置名・機番フォーマットの編集が完了後、こちらを押下し、CSV/エクセルファイルのアップロードを行います。 |
また、入力フォーマットは、下記画像のように装置名・機番を編集します。
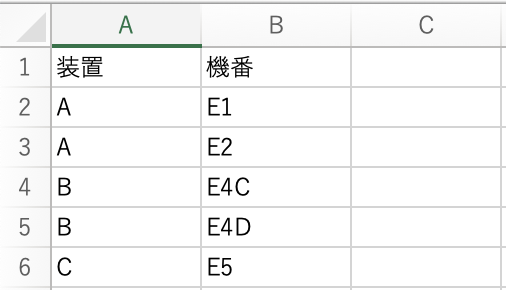
入力フォーマットの編集後、ファイルのアップロードが完了しましたら、画面右下の「次へ」ボタンを押下し、「② 各機器に対応する作業の紐付け」に進みます。
③ データ一覧

アップロードされたデータが反映されると、こちらの画像ようにリストとしてデータが表示されます。
