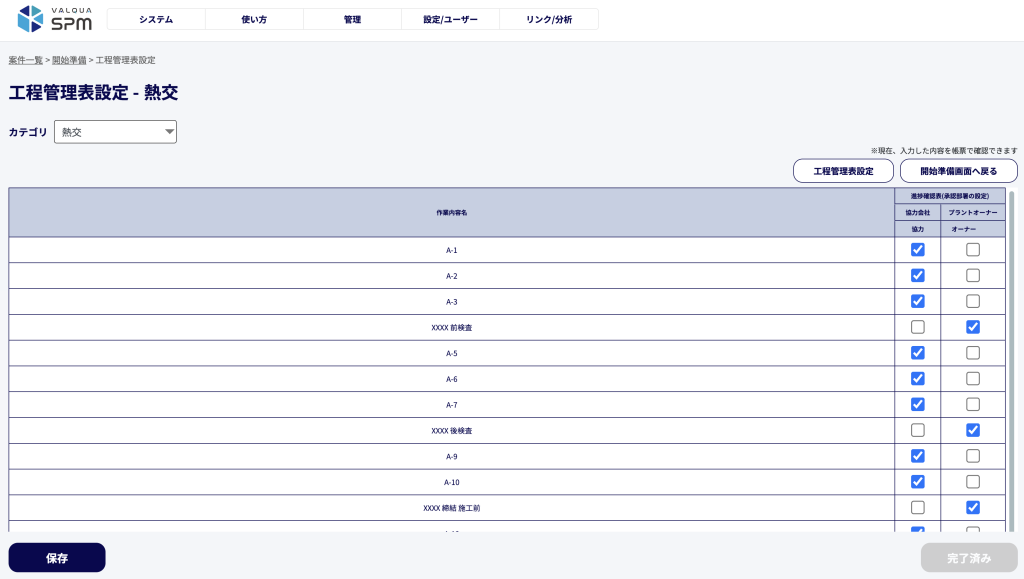
こちらは、工程管理表設定の画面です。
ここでは、「特定の作業に対して、承認を行う部署」の設定を行うことができます。
① カテゴリ選択
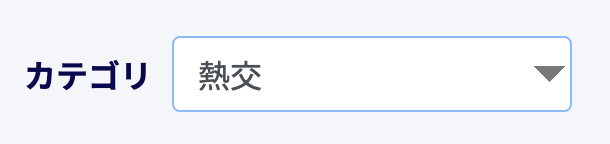
【4-3-2】カテゴリ編集 で設定したカテゴリから、任意でカテゴリを選択することができます。
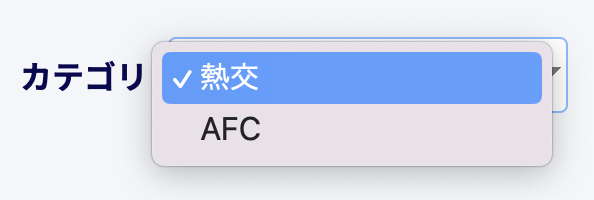
② 工程管理表設定

こちらの「工程管理表設定」ボタンを押下すると、下記の承認設定画面に進みます。
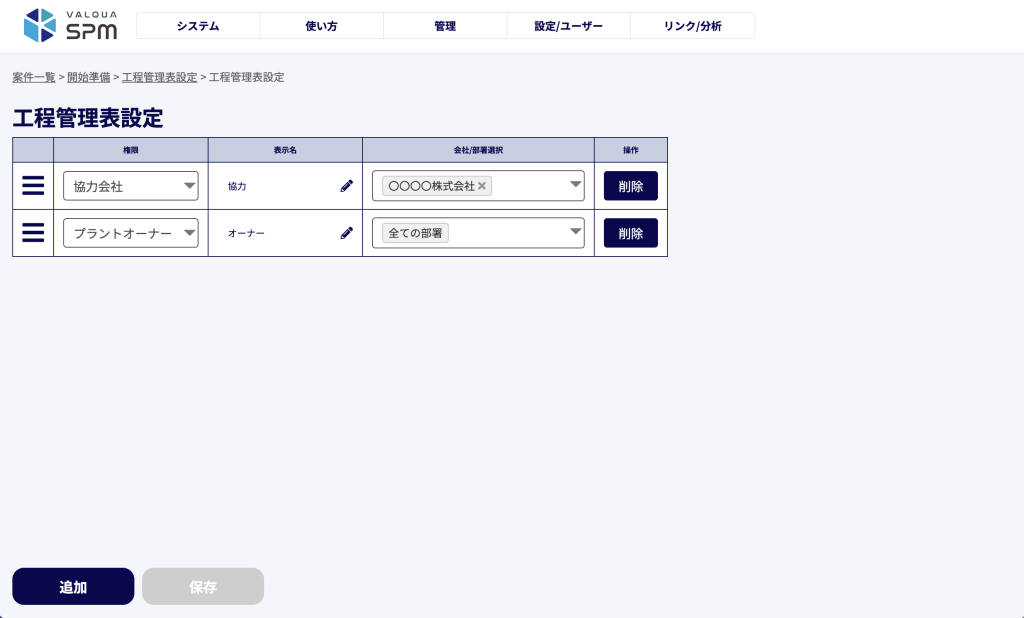
こちらの画面では、進捗確認表における承認部署の追加・編集が可能です。
新しく承認部署を設定する場合は、「追加」ボタンを押下し、以下の設定モーダルを展開し、承認車種別・部署名を入力します。

こちらで入力した内容を、「追加」ボタンを押下し、保存します。
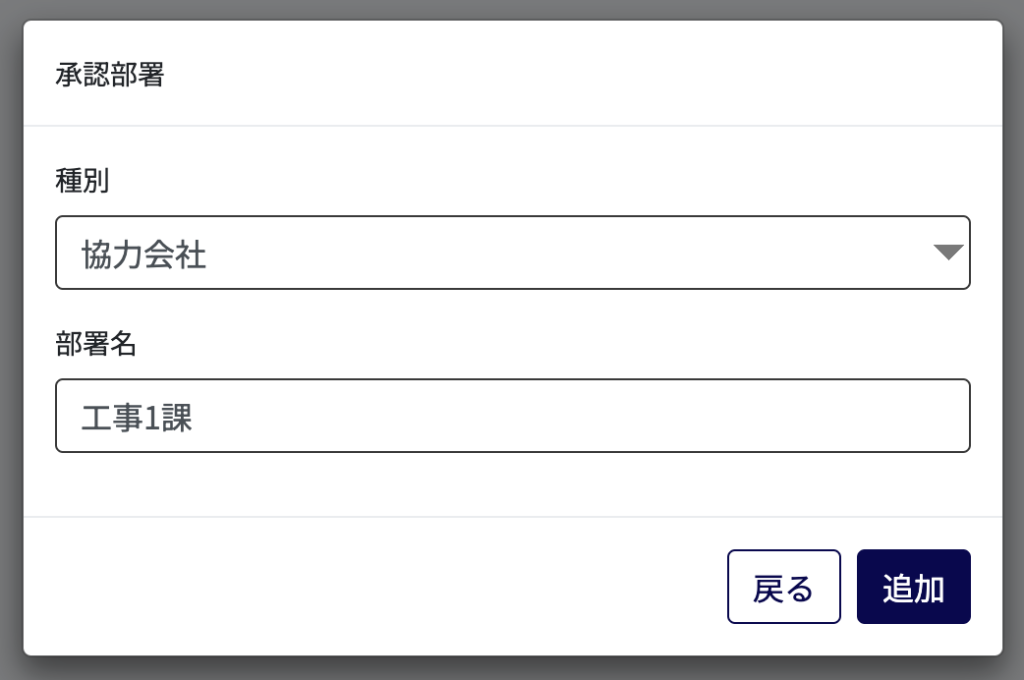
入力された内容が保存後、各承認部署の順番・種別・部署名を編集することが可能です。
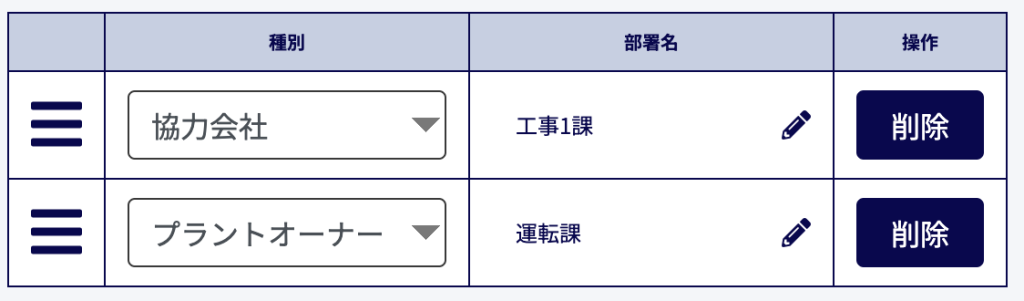
③ チェック入力による承認部署の設定
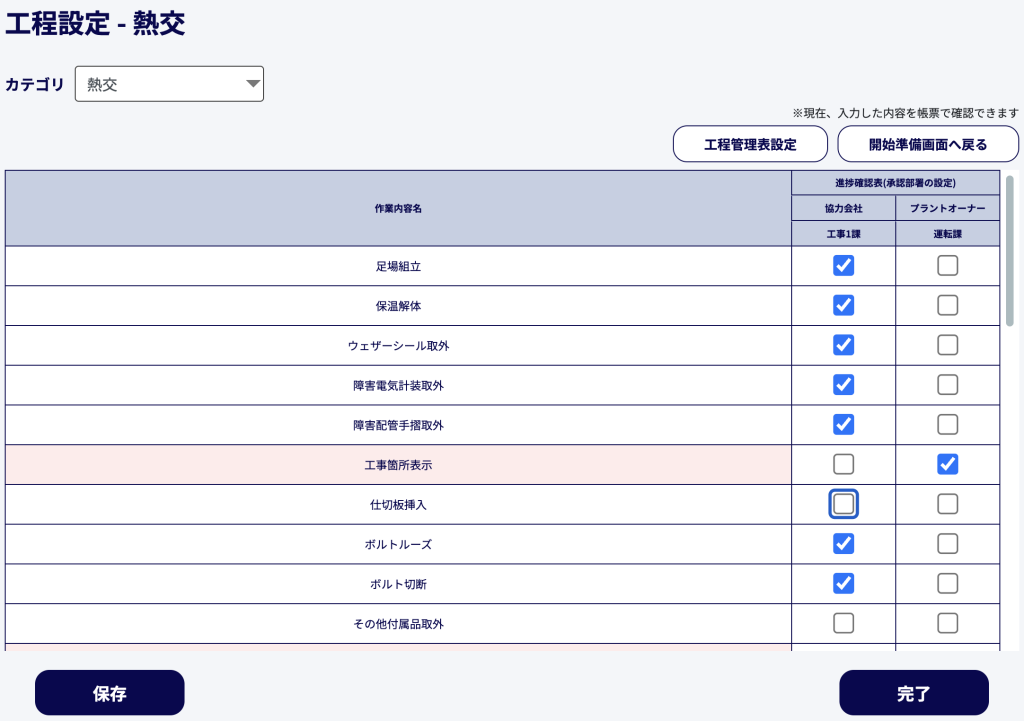
上記「② 工程管理表設定」が反映されていることを確認します。
進捗管理表における作業の開始・完了の承認を行う部署を、任意でチェック入力します。
チェック入力した内容を保存するために、「完了」または「保存」ボタンを押下します。(「完了」ボタンは初回の登録時のみ押下できます。)
