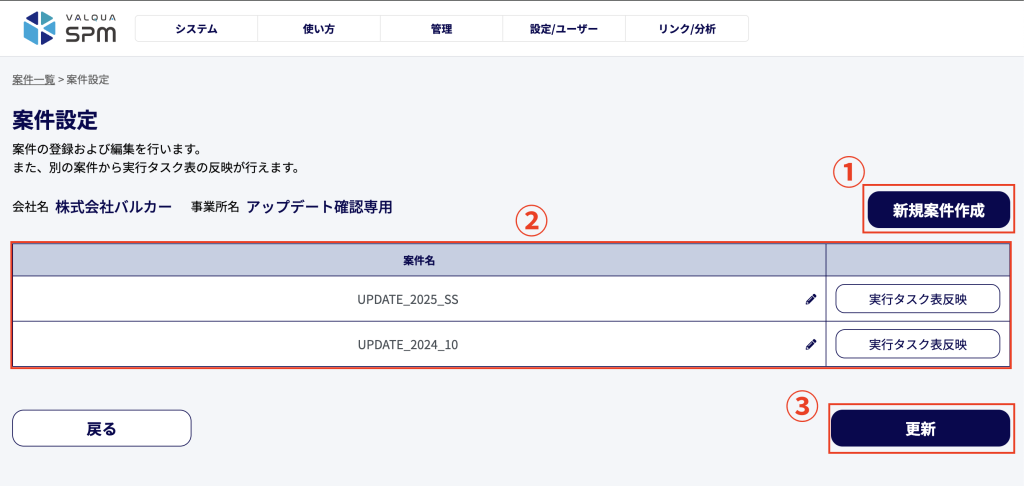
こちらは、案件設定の画面です。
ここでは、案件の新規登録 / 編集 / 削除 を行えるほか、別の案件から 工程設定(=実際に行う予定の作業表) をコピーさせることが可能です。
案件設定の各操作は、以下の通りです。
① 案件新規登録
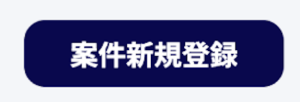
こちらの「案件新規登録」を押下すると、 へ遷移します。
② 案件一覧表
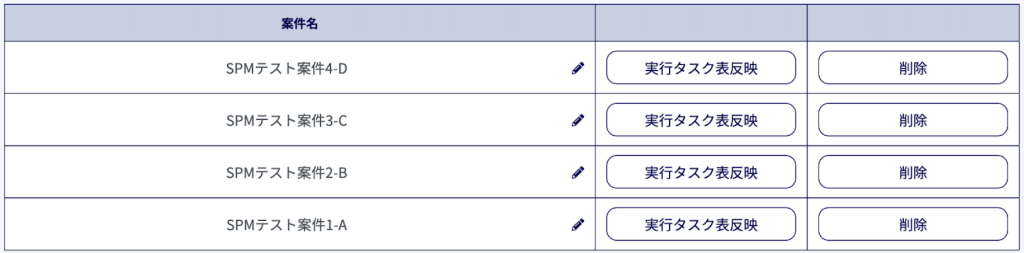
こちらの案件一覧表における、各機能は以下の通りです。
| 案件名 | 案件名が表示されます。 こちらの案件名、または同じセル内の右端に配置されているペンのアイコンを押下すると、案件名の編集が可能です。 また、案件名を変更後、下記③の「更新」ボタンを押下することで、変更が保存されます。 |
| 「実行タスク表反映」ボタン | こちらのボタンを押下すると、【4-2-3】実行タスク表反映画面 へ遷移します。 注:実行タスク表とは、工程設定や機番と工程の紐付け設定など、実際に行う作業の予定全体を指します。 |
③ 更新ボタン
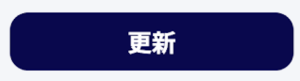
案件名の編集が完了しましたら、こちらのボタンを押下し、編集内容の保存を行います。
なお、編集が完了しても、更新ボタンを押す前に他のページに遷移するなどの操作を行うと、編集が保存されませんのでご注意ください。
