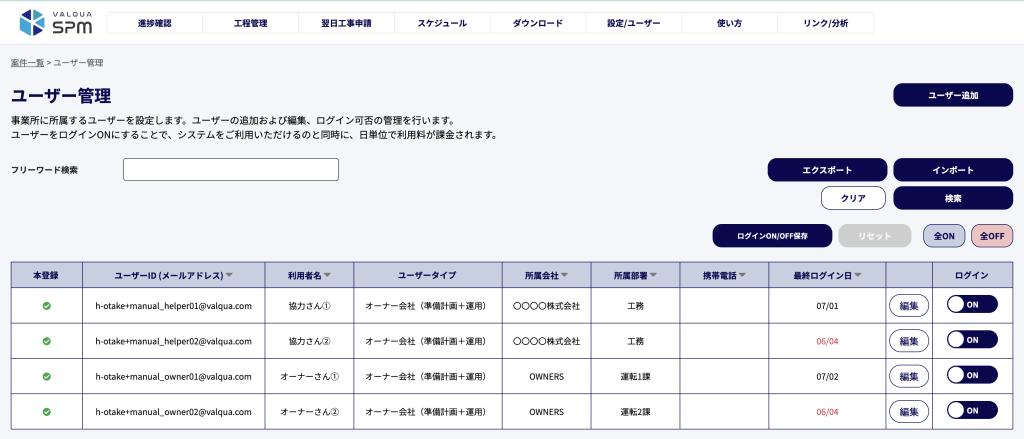
こちらは、ユーザー管理画面です。
ここでは、案件へ参画するユーザーの追加や編集、アクティブ状態の管理を行います。
ユーザーリスト画面の各操作は、以下の通りです。
① ユーザー追加ボタン

こちらのボタンを押下すると、【4-7-2】ユーザー追加画面 へ遷移します。
② フリーワード検索 / クリア / 検索


| 機能 | 内容 |
|---|---|
| フリーワード検索 | ユーザーに関わる情報を任意で入力し、検索することが可能です。 |
| クリアボタン | フリーワード検索の入力をリセットします。 |
| 検索ボタン | 押下することで、フリーワード検索の入力に基づき、情報に一致するユーザーを表示します。 |
③ エクスポート / インポート

| 機能 | 内容 |
|---|---|
| エクスポート | 押下することで、現在登録されているユーザー情報をエクセル形式で出力・ダウンロードすることが可能です。 |
| インポート | 押下することで、ユーザー情報が記載されたエクセルファイルをアップロードすることが可能です。 |
④ アクティブ保存 /

| 機能 | 内容 |
|---|---|
| ログインON/OFF保存 ボタン | 現在のユーザーのアクティブ状態(ON/OFF)を保存します。 ユーザーアクティブの編集後、こちらを押下すると、下記画像のようなダイアログが表示されますので、問題がなければ「OK」ボタンを押下します。 |
| リセット ボタン | ユーザーアクティブの状態を編集する前の状態に戻します。 |
| 全ON ボタン | すべてのユーザーをアクティブにします。 |
| 全OFF ボタン | すべてのユーザーを非アクティブにします。 |
以下は、アクティブ保存時のダイアログです。
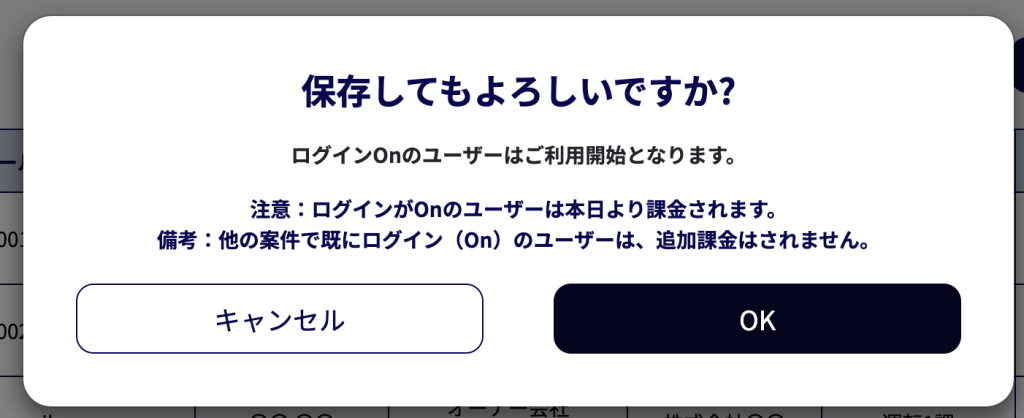
④ ユーザー一覧表
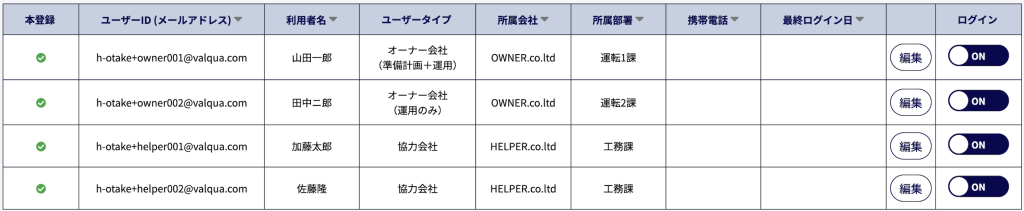
| 機能 | 内容 |
|---|---|
| 本登録 | こちらのチェックマークは、ユーザーが本登録済みであることを示します。 【1-2-1】パスワード設定 が完了するとチェックマークが付与されます。 |
| ユーザーID(メールアドレス) | ユーザーのメールアドレスを表示します。 |
| 利用者名 | ユーザー名を表示します。 |
| ユーザータイプ | ユーザータイプを表示します。 |
| 所属会社 | ユーザーの所属会社を表示します。 |
| 所属部署 | ユーザーの所属部署を表示します。 |
| 携帯電話 | ユーザーの電話番号を表示します。 |
| 最終ログイン日 | ユーザーの最後にログインした日にちを表示します。 |
| 「編集」ボタン | 押下すると、【4-7-4】ユーザー編集画面 へ遷移します。 |
| ログイン トグルボタン | ユーザーのアクティブ状態を切り替えます。 こちらでアクティブ状態を切り替えた場合、上記「③アクティブ保存」ボタンを押下してください。 |
補足:課金について
案件開始において、上記「① ユーザーアクティブ設定」で「アクティブが ON になっている」ユーザーに対して、課金が行われます。
また、案件開始後であっても、ユーザーを非アクティブにする(=課金対象から外す)ことは可能ですので、必要に応じて操作を行なっていただきますよう、お願い致します。
