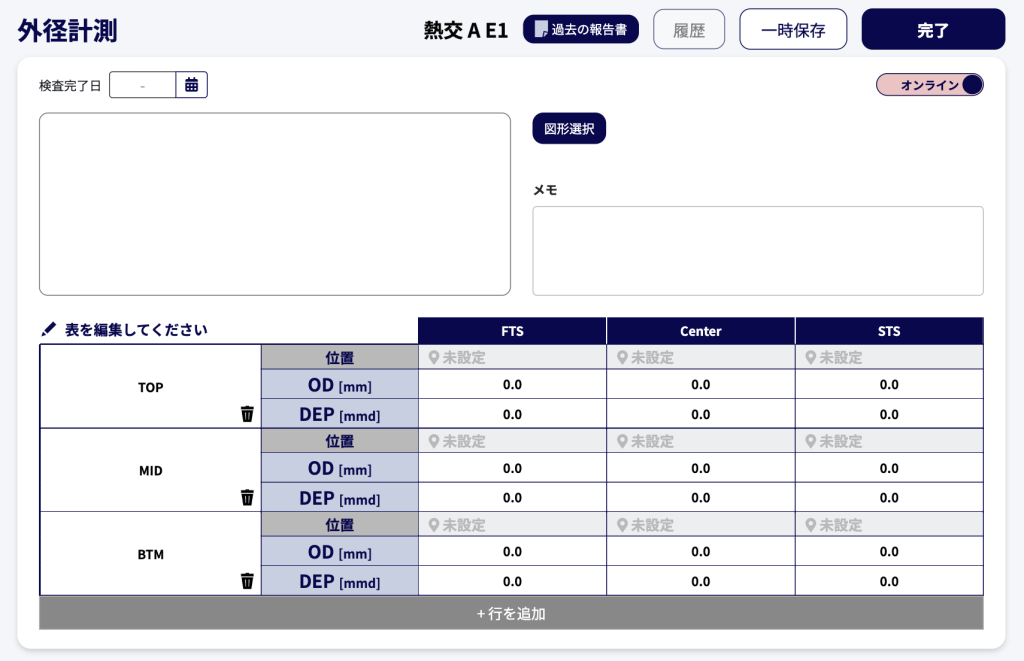
こちらは、外径測定の報告書作成画面です。
各操作は、以下の通りです
① 機器情報 / 過去の報告書 / 履歴 / 一時保存 / 修正 / 完了

| 機能 | 内容 |
|---|---|
| 機器情報 | 押下すると、【4-3-9-5】検査システムセットアップ・ステップ4【目視検査】 で登録した A-MIS データによる機器情報がプレビュー表示されます。 (下記「補足:機器情報プレビュー」) こちらは、各項目を任意で編集し、「OK」ボタンを押下することで保存することが可能です。 |
| 過去の報告書 | 押下すると、【4-3-9-4】検査システムセットアップ・ステップ3【目視検査】 で登録した過去報告書を一覧表示します。 それぞれ報告書ファイル名を押下すると、各デバイスに応じて、ファイルが開かれます。 |
| 履歴 | 押下すると、当該の報告書を編集したユーザー名・編集時間を表示します。 こちらは、一度「完了」ボタンを押下したのち、再度ユーザーによる編集が行われる度に、履歴が自動で追加されます。 |
| 一時保存 | 押下することで、報告書の状態を一時的に保存します。 |
| 修正 | 「完了」ボタンを1度でも押下した場合、「一時保存」ボタンの代わりに、「修正」ボタンが表示されます。 報告書の内容を編集し、保存する場合はこちらの「修正」ボタンを押下し、チェックリストを確認したのち、編集内容を保存することが可能です。 |
| 完了 | 押下することで、下記「補足: 完了チェックリスト」が表示されます。 こちらのチェックリストに記入し、再度「完了」ボタンを押下することで、完報告書の編集を完了します。 |
② 検査完了日 / 図形選択 / オフラインモード切り替え / 自由入力メモ
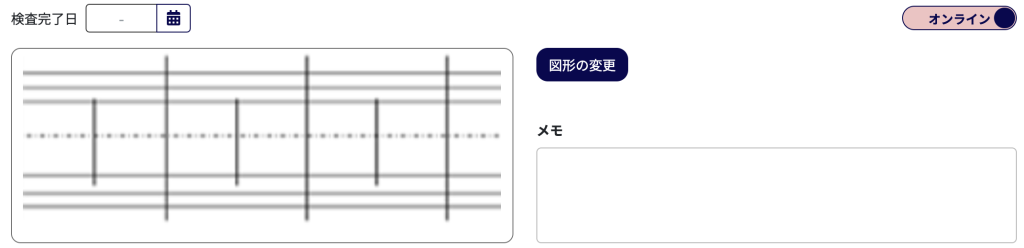
| 機能 | 内容 |
|---|---|
| 検査完了日 選択 | 押下すると、年月を選択できるカレンダーが展開します。 任意で検査完了日を設定したい場合、こちらから年月を選択します。 |
| オフラインモード | デフォルトでは「オンライン」と表示されたトグルボタンです。こちらを押下すると、一部の機能のみ使えるオフラインモードになります。 主に、協力会社ユーザーが、電波の届きにくい現場などで利用することを想定した機能になります。 オフライン状態の時は、ローカルストレージに情報が保存されますので、電波復帰後に、こちらの「オンライン」モードに切り替えていただくことで、通常通りのデータ保存が可能になります。 |
| 図形の選択・変更 | こちらでは、【4-12-3】後検査 報告書作成 で検査対象とした機器の図形から、任意のものを選択します。 また、選択した図形はクロップすることが可能です(補足:図形のクロップ) |
| 自由入力メモ | 任意でメモを記入します。 |
補足:図形のクロップ
図形の選択は、以下のようなモーダルにて行います。
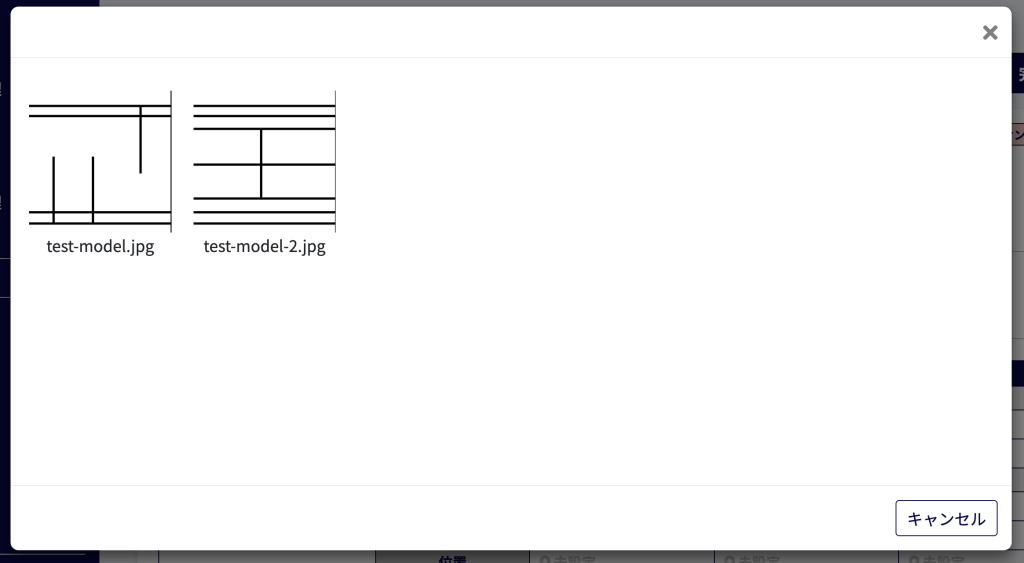
また、選択した図形に対して、任意の部分をトリミングして表示することが可能です。
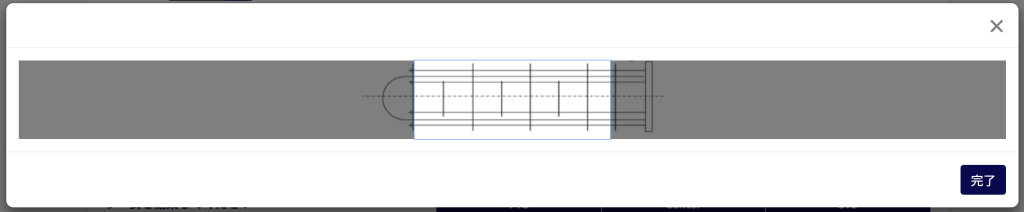
なお、すでに図形または図面が登録されている場合、「図形の変更」ボタンが表示されますので、こちらを押下し、図面・図形を変更します。
③ テーブルの編集
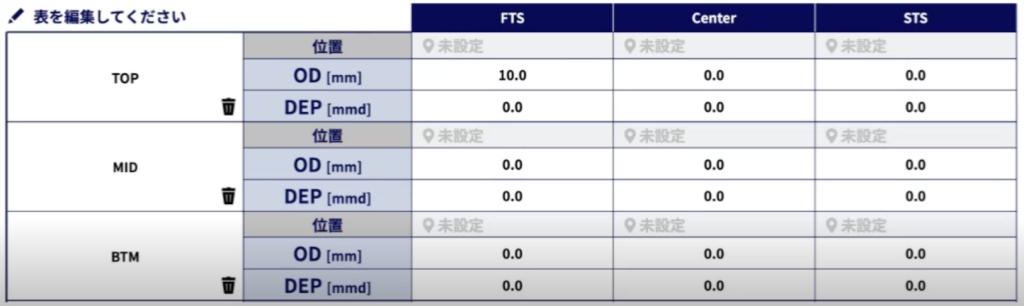
表示中の検査テーブルは、デフォルトで「TOP」「MID」「BTM」という3つの行が設けられています。
各行は、FTS / Center / STS というセクションを持ち、それぞれのOD値 / DEP値 の数字を入力することが可能です。
④ 図形との紐付け機能
各セクションに対して、図形上の位置の紐付けも可能です。紐付けの手順は、以下の通りです。
まず、選択されている図形の画像に対して、紐付けたい箇所を特定し、長押しします。
正常に長押しされると、以下のような「検査箇所の紐付け」モーダルが表示されます。
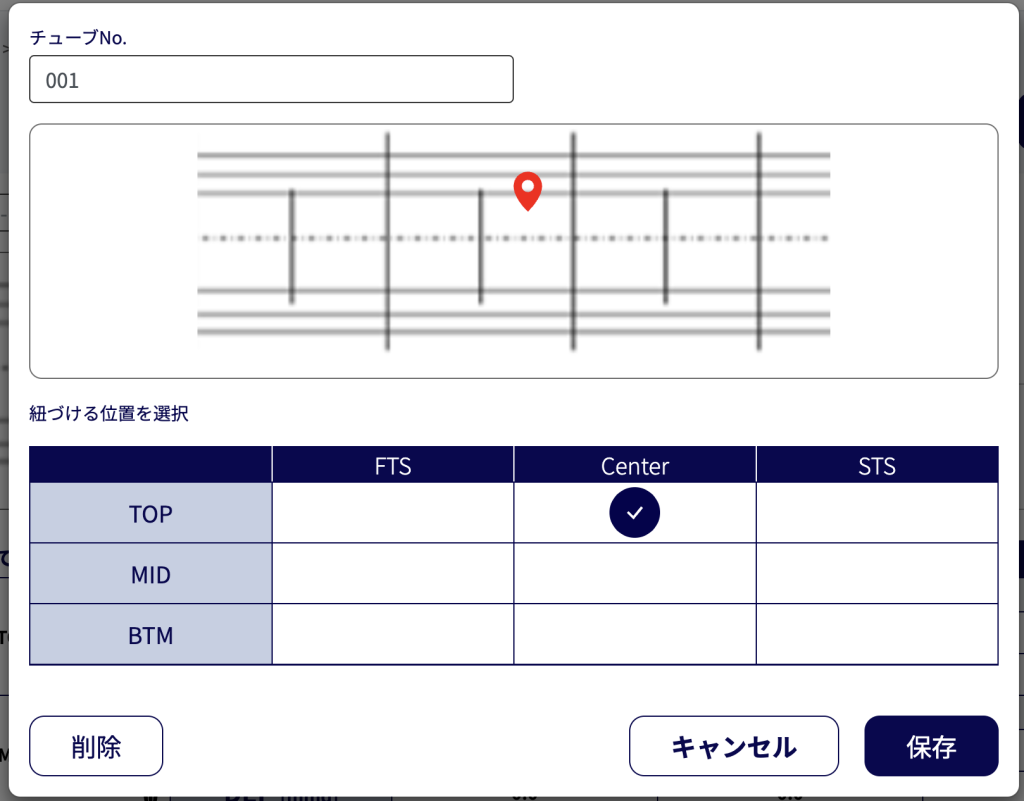
こちらのモーダル内で、「チューブ No.」の入力と、「紐付け位置」を選択し、完了ボタンを押下します。
正常に処理が完了すると、下記のように紐付けが完了します。
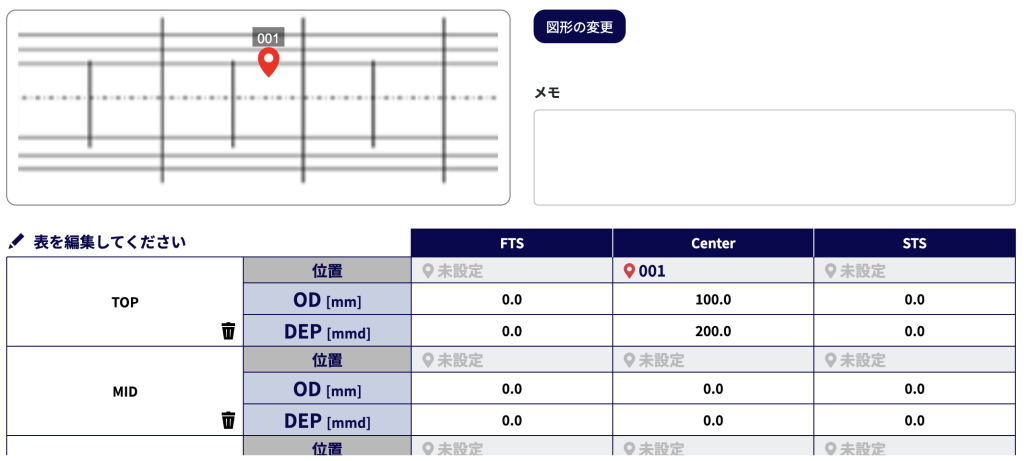
なお、紐付け箇所について編集を行う場合は、以下の通りです。
- 上記、図面・図形の画像エリアに表示中の「赤いピン」アイコンの「数字(1, 2など)」を押下する。
- 再度、「検査箇所の紐付け」モーダルが表示されるため、こちらで再度紐付けを行います。
