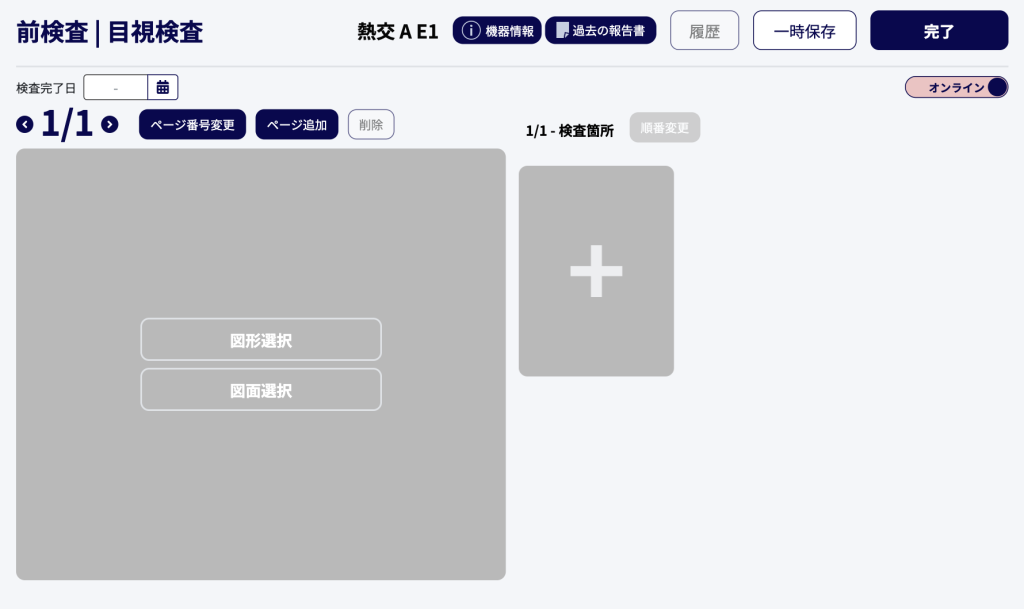
こちらは、前検査の報告書作成画面です。
各操作は、以下の通りです。
① 機器情報 / 過去の報告書 / 履歴 / 一時保存 / 修正 / 完了

| 機能 | 内容 |
|---|---|
| 機器情報 | 押下すると、【4-3-9-5】検査システムセットアップ・ステップ4【目視検査】 で登録した A-MIS データによる機器情報がプレビュー表示されます。 (下記「補足:機器情報プレビュー」) こちらは、各項目を任意で編集し、「OK」ボタンを押下することで保存することが可能です。 |
| 過去の報告書 | 押下すると、【4-3-9-4】検査システムセットアップ・ステップ3【目視検査】 で登録した過去報告書を一覧表示します。 それぞれ報告書ファイル名を押下すると、各デバイスに応じて、ファイルが開かれます。 |
| 履歴 | 押下すると、当該の報告書を編集したユーザー名・編集時間を表示します。 こちらは、一度「完了」ボタンを押下したのち、再度ユーザーによる編集が行われる度に、履歴が自動で追加されます。 |
| 一時保存 | 押下することで、報告書の状態を一時的に保存します。 |
| 修正 | 「完了」ボタンを1度でも押下した場合、「一時保存」ボタンの代わりに、「修正」ボタンが表示されます。 報告書の内容を編集し、保存する場合はこちらの「修正」ボタンを押下し、チェックリストを確認したのち、編集内容を保存することが可能です。 |
| 完了 | 押下することで、下記「補足: 完了チェックリスト」が表示されます。 こちらのチェックリストに記入し、再度「完了」ボタンを押下することで、完報告書の編集を完了します。 |
補足:機器情報プレビュー
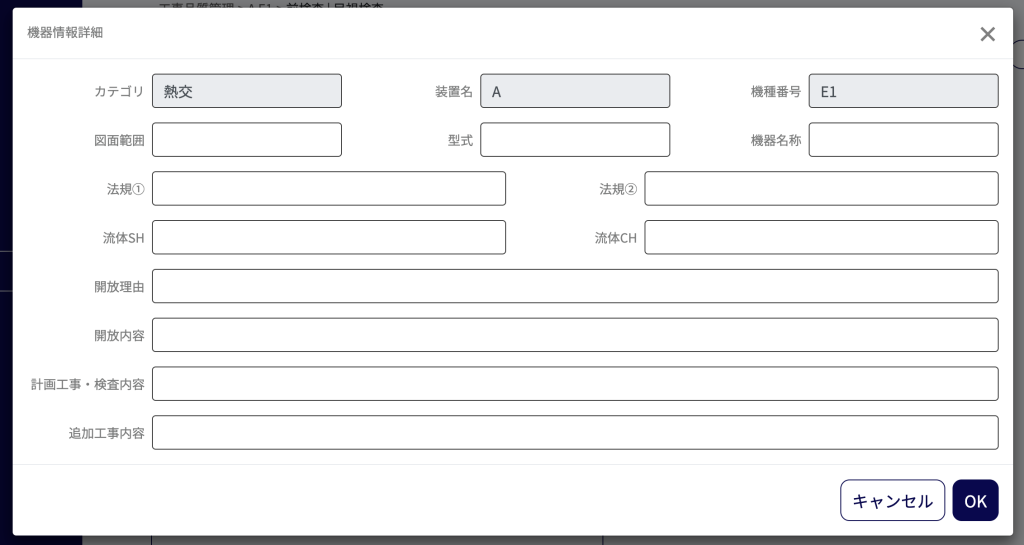
A-MISから読み込んだ機器情報をプレビュー表示します。各項目を編集することが可能です。
補足:完了チェックリスト
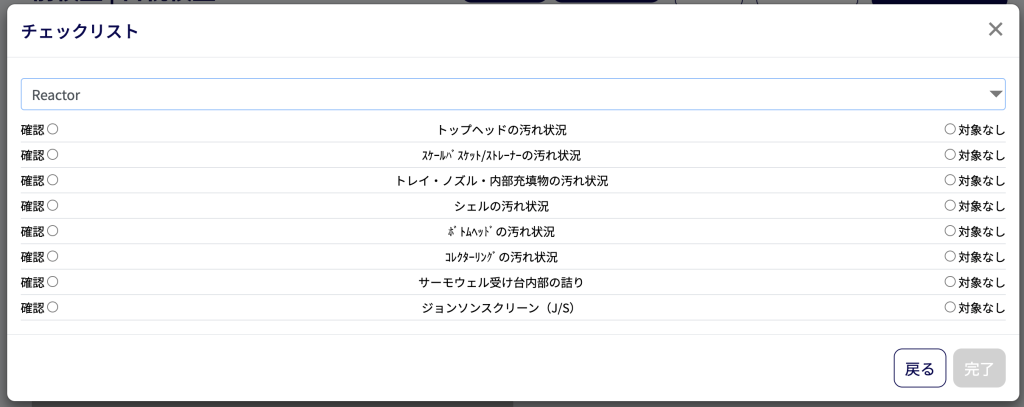
こちらのチェックリストを入力し、完了ボタンを押下すると、報告書の作成が完了します。
② 図形・図面選択

| 機能 | 内容 |
|---|---|
| 検査完了日 選択 | 押下すると、年月を選択できるカレンダーが展開します。 任意で検査完了日を設定したい場合、こちらから年月を選択します。 |
| ページャー (画像内で 「1/2」と表記されている部分 ) | 複数の検査箇所が存在(=ページが複数存在)する場合、こちらのページャーに反映されます。 また、左右の矢印を押下することで、前後のページに移動することができます。 |
| ページ番号変更 | 押下すると、「補足:ページ順番変更モーダル」が表示されます。 こちらのモーダルで、ドラッグ&ドロップ操作により、ページの順番を入れ替えることが可能です。 |
| ページ追加 | 新しくページを作成します。 |
| 削除 | 現在、表示されている報告書のページを削除します。 押下すると、確認ダイアログが表示され、問題なければ「完了」ボタンを押下します。 |
補足:ページ順番変更モーダル

こちらのモーダルで、任意のページをドラッグ&ドロップすることで、ページの順番を入れ替えることが可能です。入れ替えが完了したら、「完了」ボタンを押下します。
③ 図形・図面選択
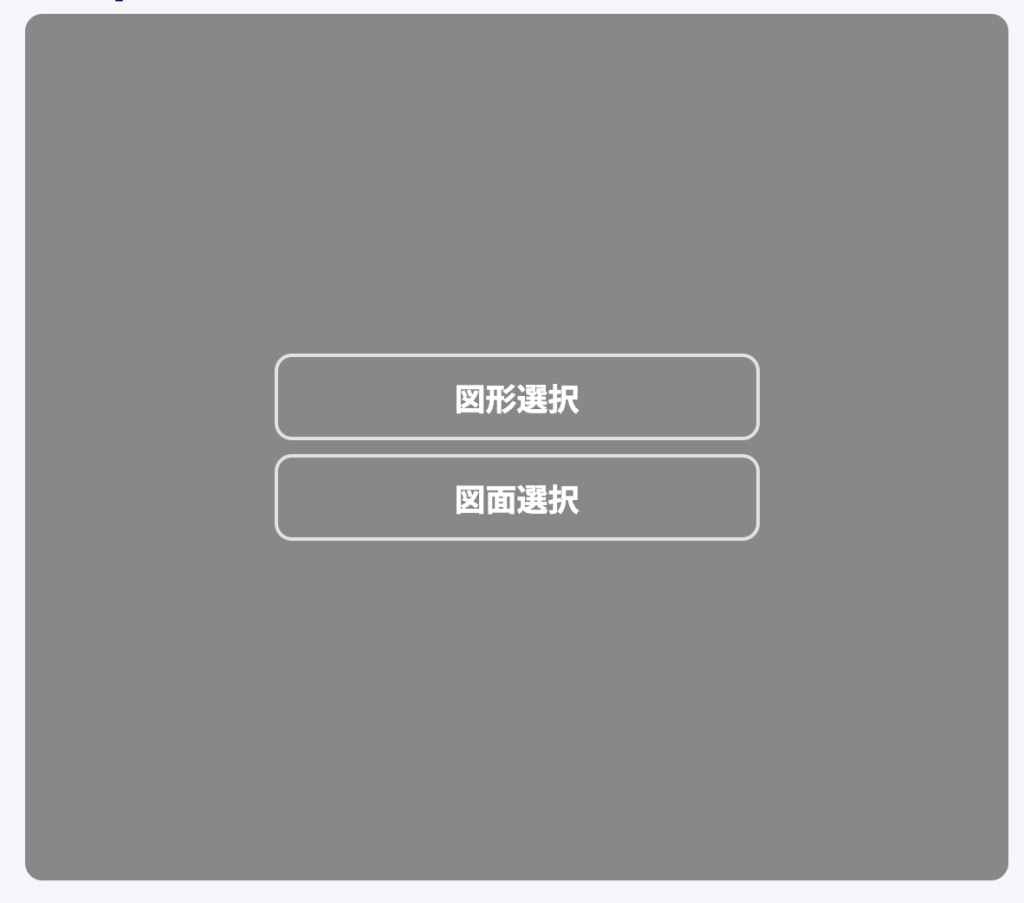
こちらのセクションでは、【3-3-9-2】検査システムセットアップ・ステップ1【目視検査】 で登録した機器の図面・図形から、検査対象となる項目を選択・表示します。
図面・図形の選択は、以下のように可能です。
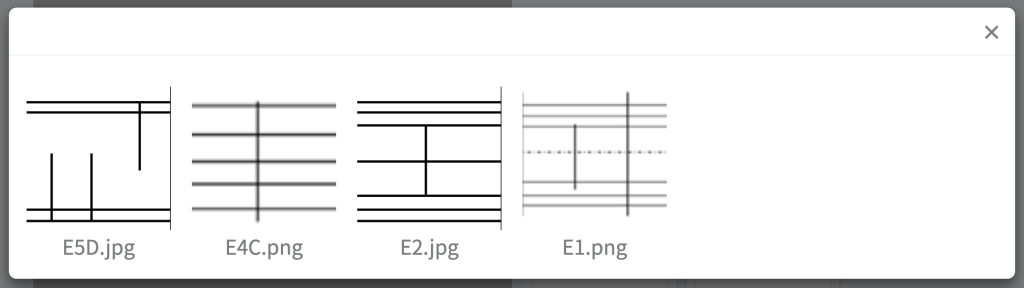
なお、図面・図形を選択後、画像をトリミングすることが可能です。検査箇所の表示を絞り込むなどの用途でご利用ください。

正常に図面が選択されると、下記のように画面に反映されます。
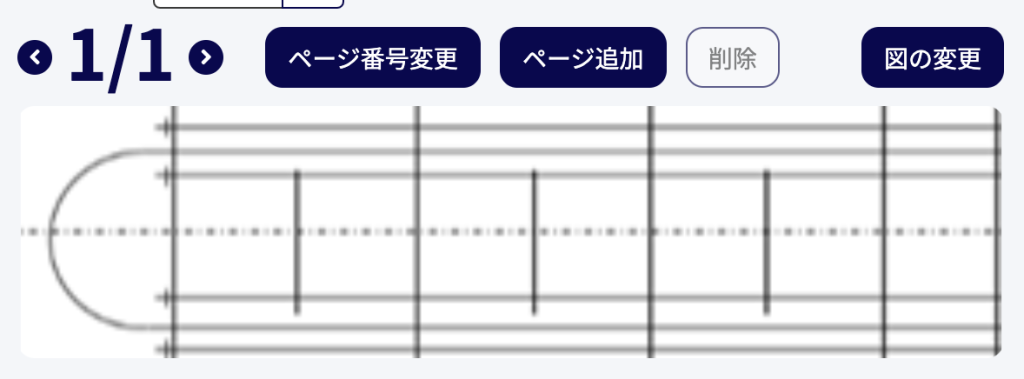
また、すでに図形または図面が登録されている場合、「図の変更」ボタンが表示され、こちらを押下することで、図面・図形を変更することが可能です。

図が正常に選択されると、表示中のページに反映されます。ご利用のデバイス操作で、図自体をドラッグ / ズームすることも可能ですので、報告書の入力時にご活用ください。
④ 検査箇所の登録
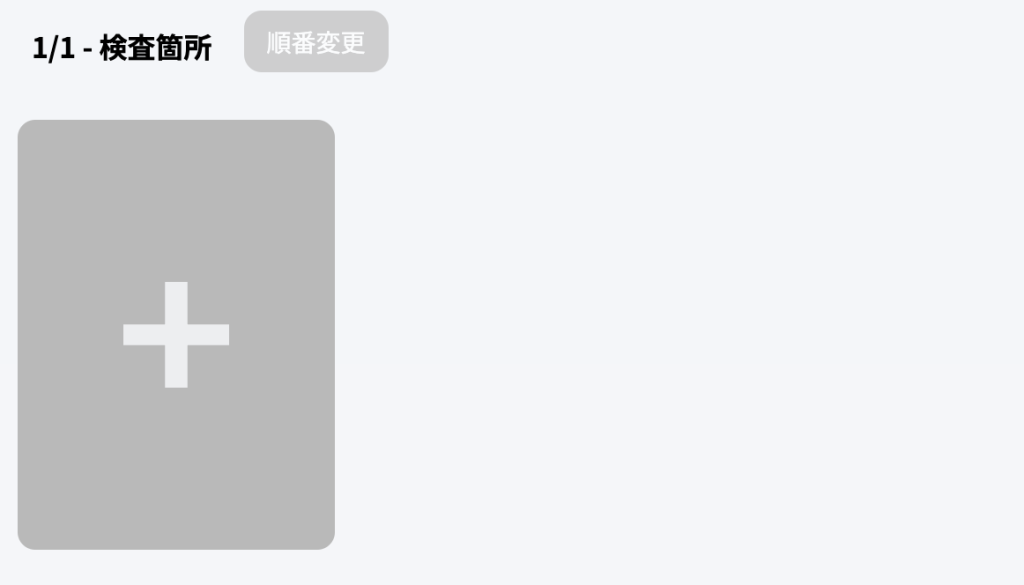
上記の画像は、「検査箇所の登録」のデフォルト表示です。
「+」ボタンを押下することで、以下のような用ダイアログが立ち上がります。
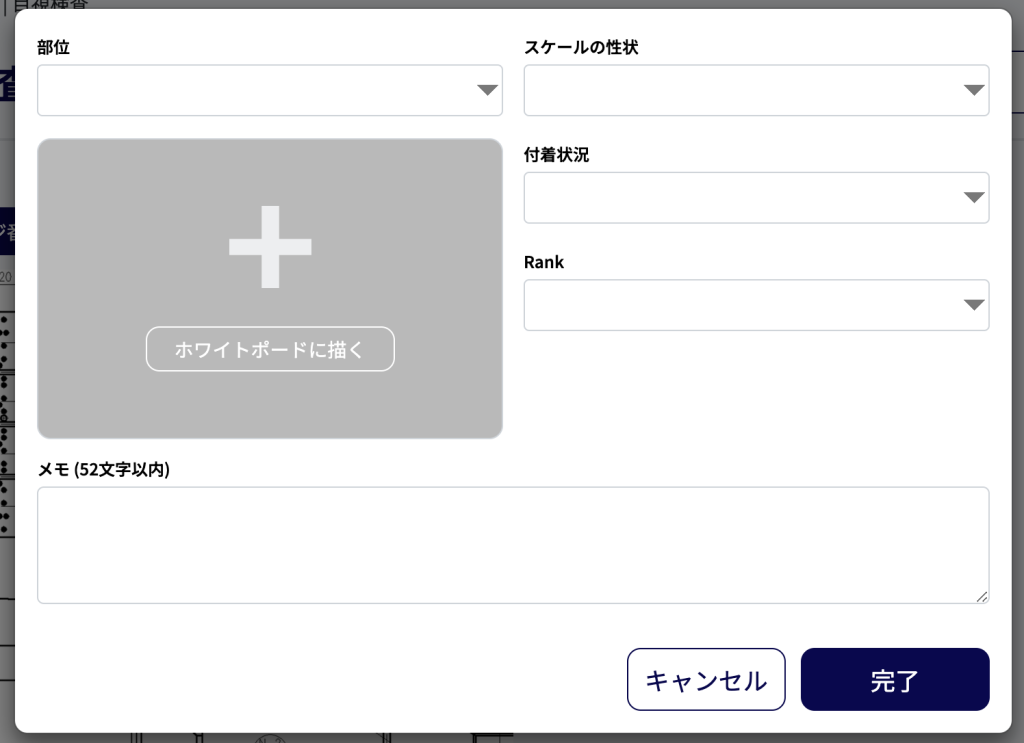
こちらのダイアログにおける各機能は、以下の通りです。
| 機能 | 内容 |
|---|---|
| 部位 選択 | 任意の部位を選択します。 |
| スケール性状 選択 | 当該部分の表面状態を任意で選択します。 |
| 付着状況 選択 | 当該部分の付着状況状態を任意で選択します。 |
| Rank 選択 | 当該部分の状態を任意でランク付けします。 |
| ホワイトボード | こちらでは、現場での画像アップロードや、自由描画機能などを利用できます。 下記、「補足:ホワイトボード」「補足:アイソメ図」が詳細となります。 |
| メモ 入力 | 当該部分に関するメモを、52文字以内で入力することが可能です。 |
| キャンセル ボタン | 当該部分に関する画像アップロード・自由描画をキャンセルします。 |
| OK ボタン | 当該部分に関する情報の入力が完了しましたら、こちらを押下し、データを保存します。 |
補足:ホワイトボード

こちらは、タブレット操作時の場合、「+」ボタンを押下することで、デバイスのカメラが立ち上がります。(PCの場合は画像エクスプローラー)
また、「ホワイトボードに描く」ボタンを押下すると、下記「アイソメ図」ダイアログが表示されます。
補足:アイソメ図
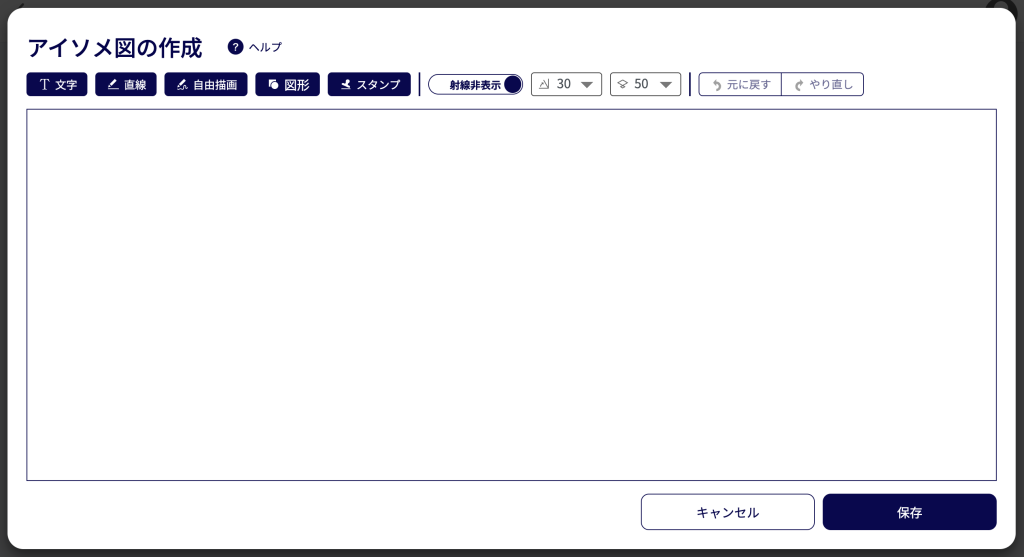
こちらでは、アップロードした画像に対して、任意で「図形」「文字」「スタンプ」「斜線の表示」など、さまざまな描画を加えることが可能です。
検査箇所の撮影画像に対して、直感的に検査内容の詳細を加えることが可能です。
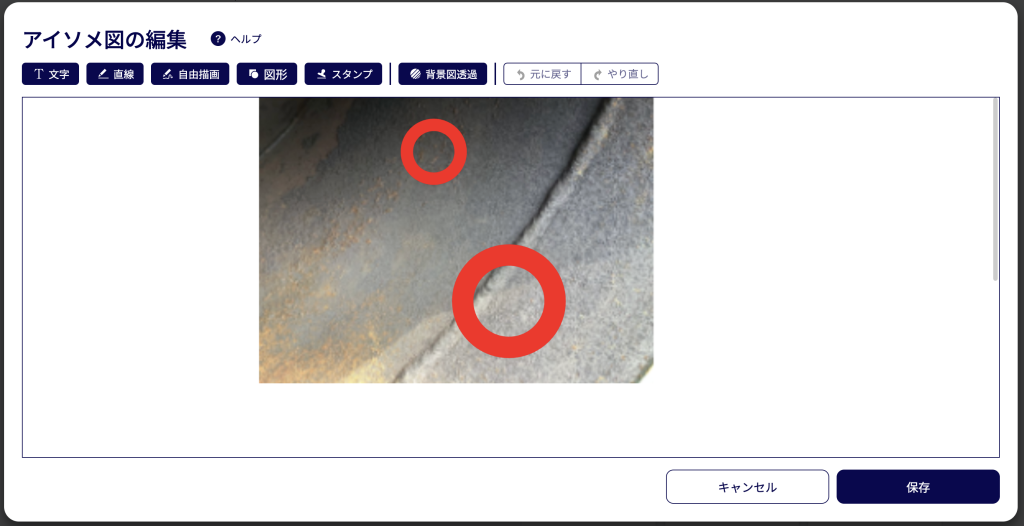
アイソメ図への描画が完了したら、「保存」ボタンを押下し、検査登録のダイアログへ戻ります。
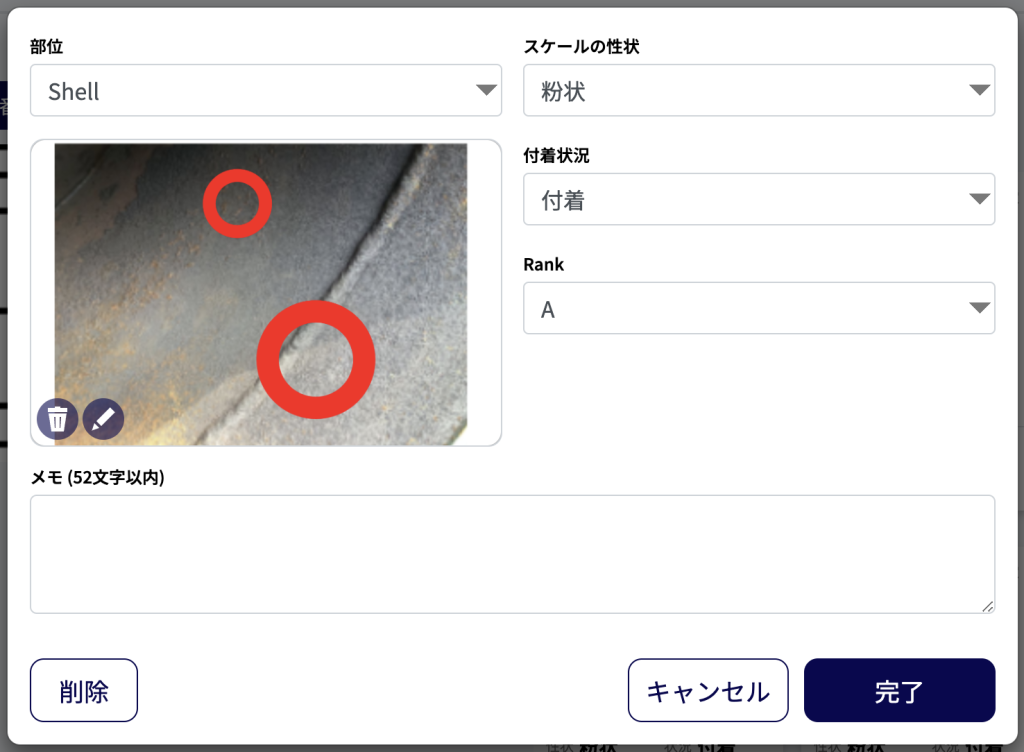
検査箇所について問題なく入力できたら、「完了」ボタンを押下し、ページに登録します。
登録された検査箇所情報は、以下のように反映されます。
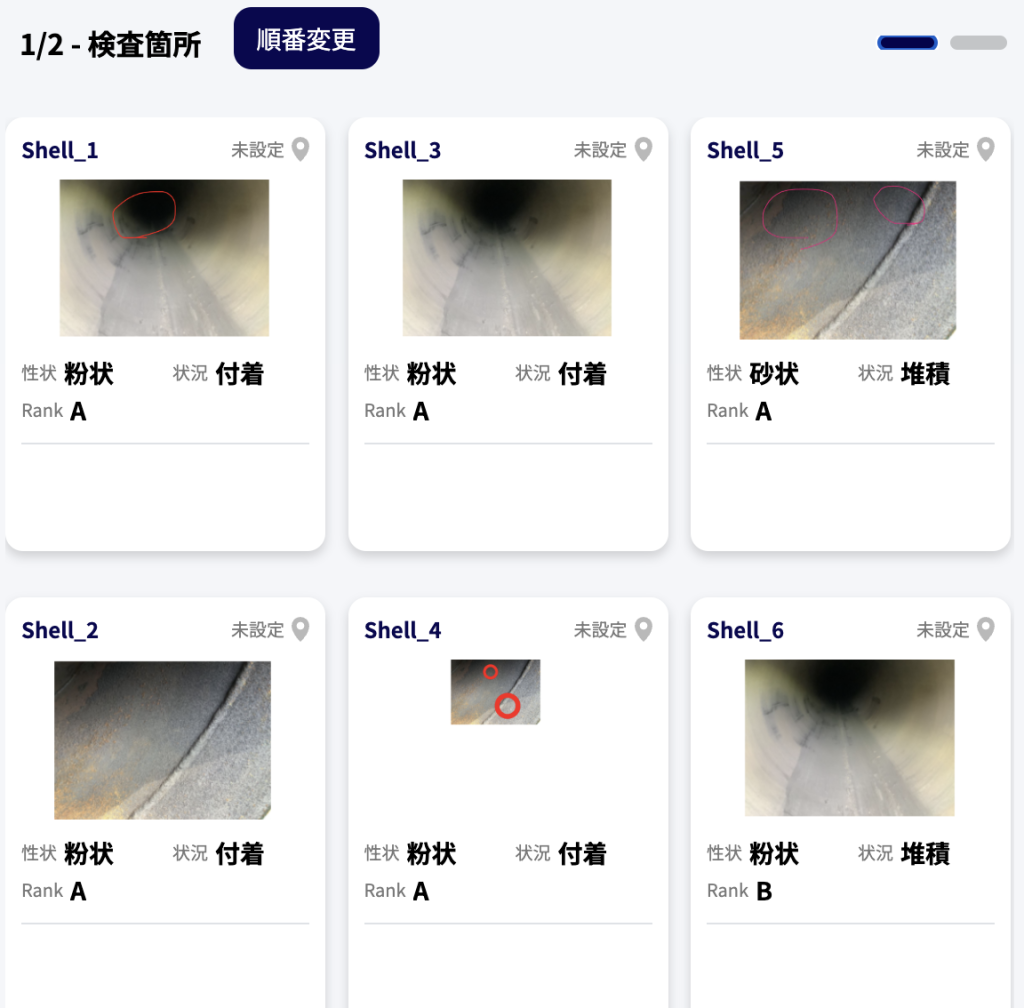
検査箇所が複数登録されている状態では、自動で画像用ページネーションが適用されます。(例:7箇所を登録している場合、ページあたり最大6つまで表示)
画像用ページネーションを切り替える場合は、画像群の左上にある、バーをクリックするか、画像群をスワイプすることで可能です。
補足:検査箇所の登録順を入れ替える
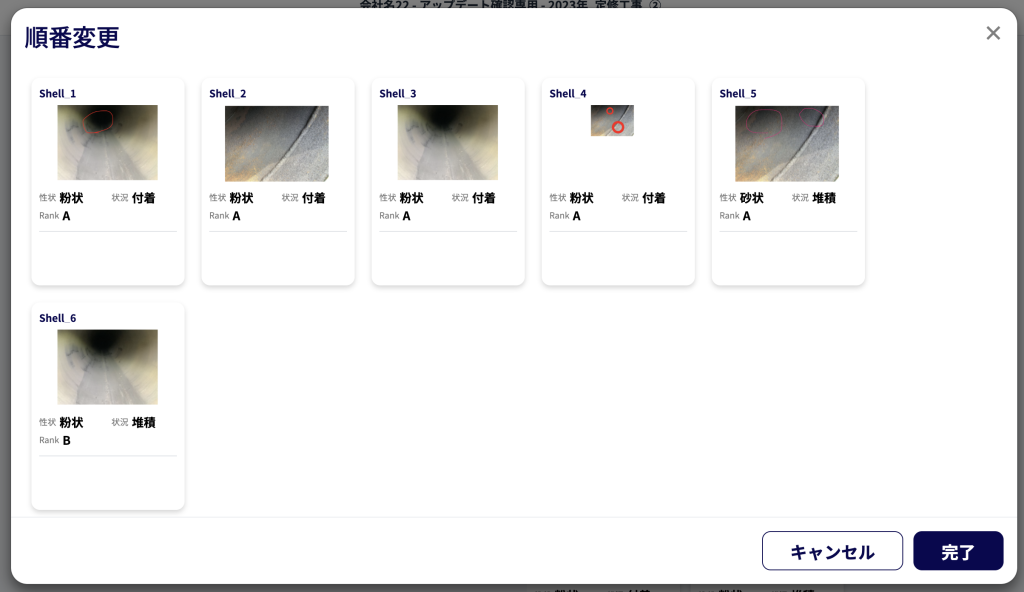
「順番変更」というボタンを押下すると、検査箇所の順番を入れ替えるためのモーダルが表示されます。
こちらのモーダルで、任意のページをドラッグ&ドロップすることで、ページの順番を入れ替えることが可能です。入れ替えが完了したら、「完了」ボタンを押下します。
⑤ 図形・図面と検査箇所を紐付ける機能
前述の「検査箇所の登録」で登録した箇所を、図形・図面に紐付けるための手順は、以下の通りです。
- 選択されている図形/図面の 画像 に対して、紐付けたい箇所を特定し、長押しします。
- 正常に長押しされると、以下のような「検査箇所の紐付け」モーダルが表示されます。
- 登録済みの検査箇所から、該当するものにチェックを入れ、「完了」ボタンを押下する。
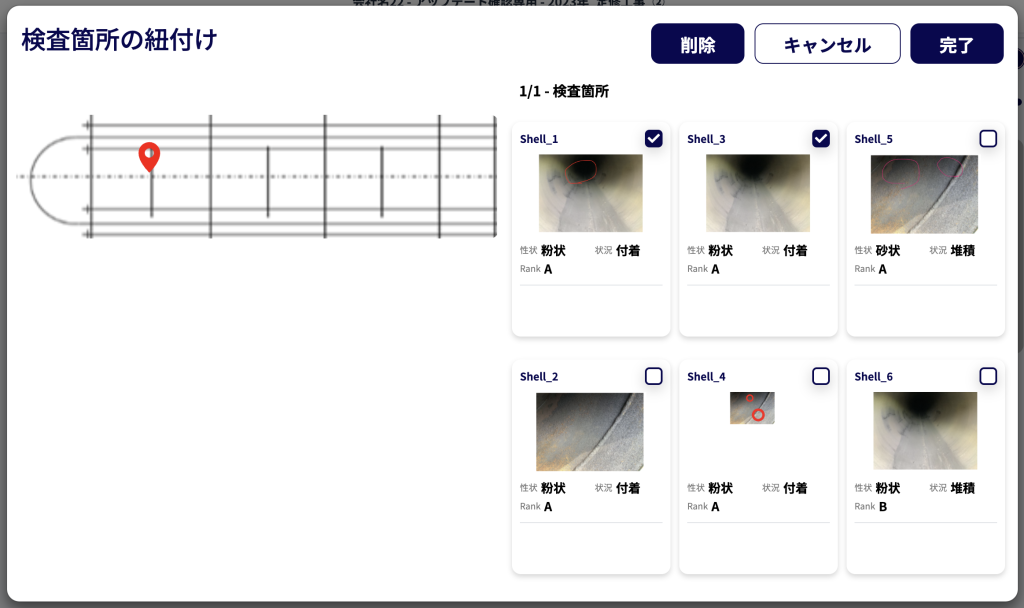
正常に紐付けが完了すると、以下のように図形・図面に反映されます。
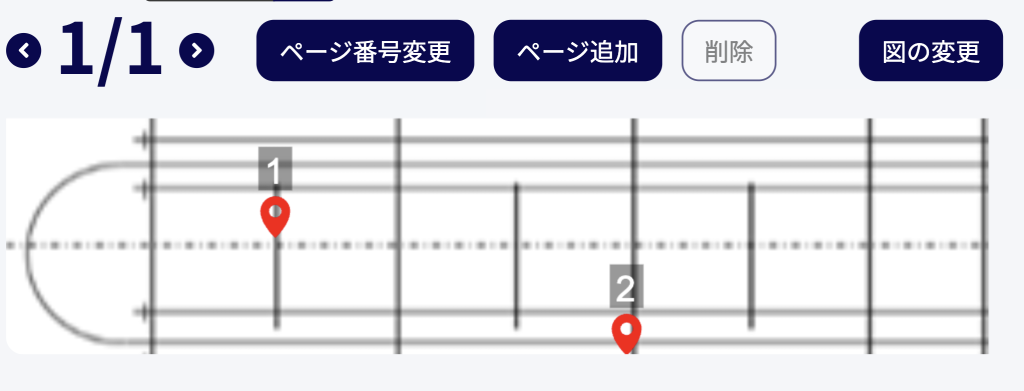
また、「検査箇所カード」にも、紐付け位置が採番されます。

なお、紐付け箇所について編集を行う場合は、以下の通りです。
- 上記、図面・図形の画像エリアに表示中の「赤いピン」アイコンの「数字(1, 2など)」を押下する。
- 再度、「検査箇所の紐付け」モーダルが表示されるため、こちらで再度紐付けを行います。
⑥ オフラインモード切り替え

デフォルトでは「オンライン」と表示されたトグルボタンです。こちらを押下すると、一部の機能のみ使えるオフラインモードになります。
主に、協力会社ユーザーが、電波の届きにくい現場などで利用することを想定した機能になります。
オフライン状態の時は、ローカルストレージに情報が保存されますので、電波復帰後に、こちらの「オンライン」モードに切り替えていただくことで、通常通りのデータ保存が可能になります。
