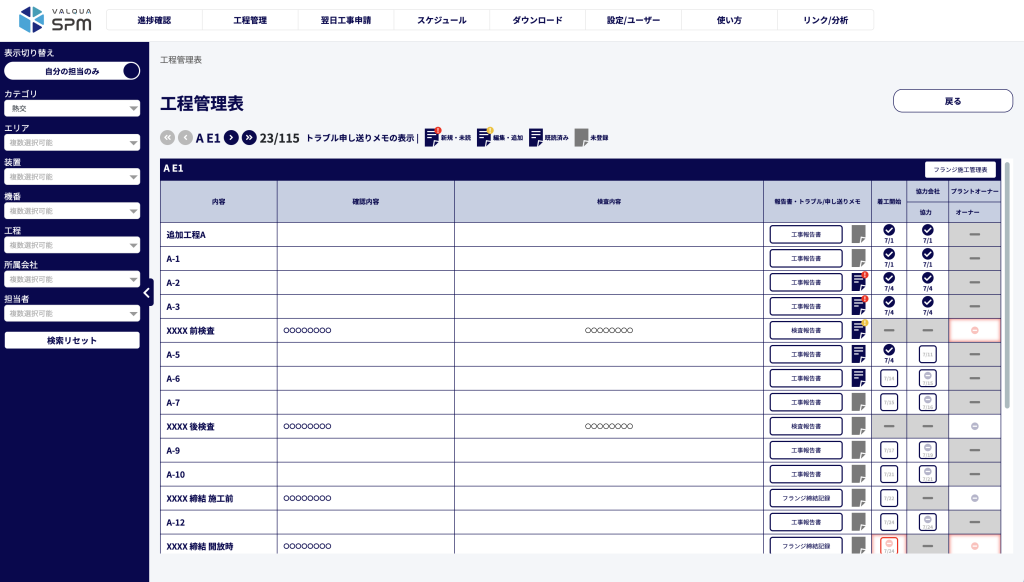
こちらは、工程管理表画面です。
ここでは、本日行う工事についての報告や情報共有を行います。
工程管理表の各操作は、以下の通りです。
① サイドバーにおける絞り込み機能
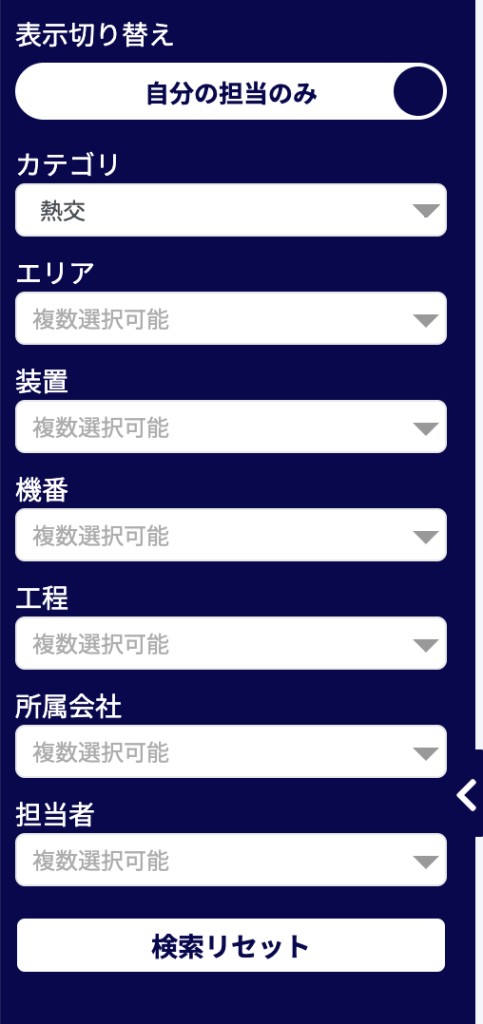
画面左側に設置されているサイドバーには、カテゴリ・エリア・装置・機番などから任意で条件設定し、進捗確認の表示を絞り込むことが可能です。
特に、【3-6】担当工程設定 なども検索条件に盛り込むことが可能ですので、ぜひご活用ください。
② ページネーション / トラブル申し送りメモの凡例

| ページネーション | 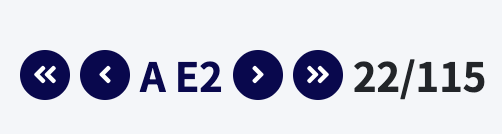 装置・機番ごとに自動でページネーションが区切られます。 |
| トラブル申し送りメモ凡例 | テーブルに表示されるトラブル申し送りメモの凡例が表示されます。 |
③ テーブルについて
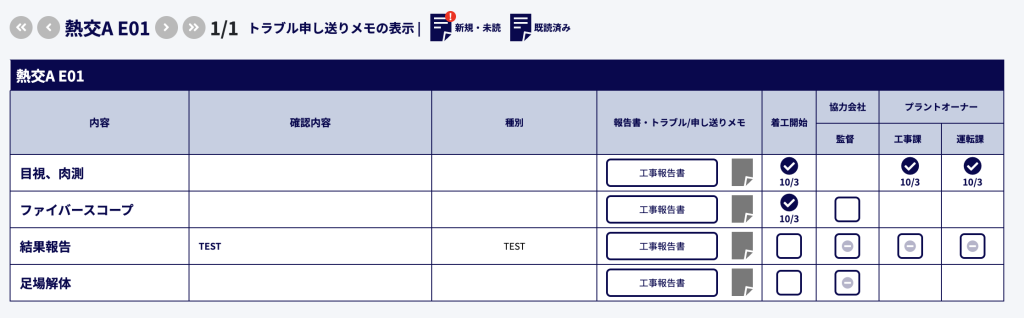
こちらの管理表の詳しい利用方法は、【8-5-2】工程管理表 概要② をご参照ください。
