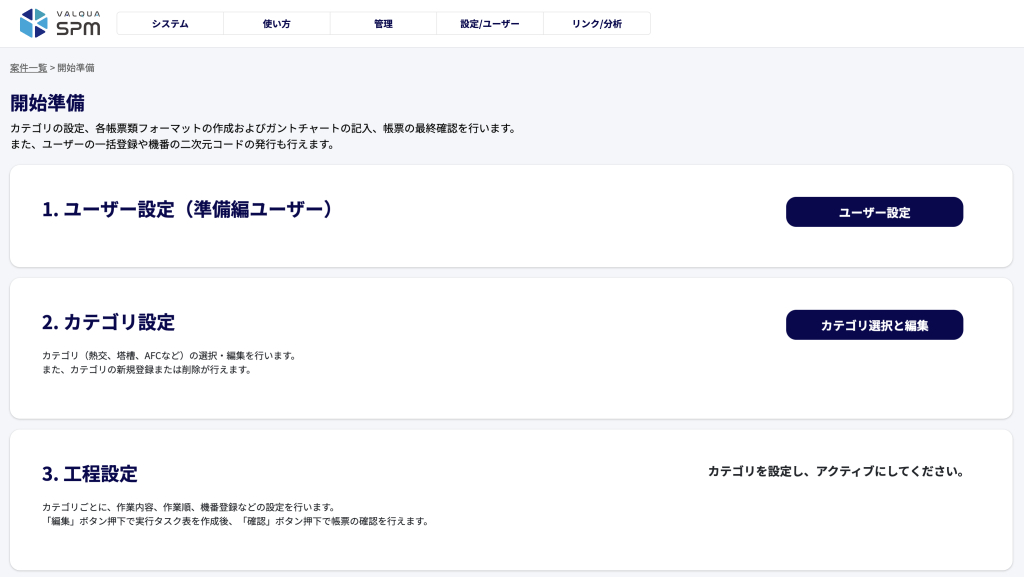
こちらは、案件の開始準備画面です。
ここでは、カテゴリの設定、各帳票類フォーマットの作成およびガントチャートの編集、帳票の最終確認を行います。 また、ユーザーの一括登録や機器の二次元コードの発行も行えます。
案件開始準備の各操作は、以下の通りです。
1. ユーザー設定(準備編ユーザー)

案件に携わるユーザーアカウントの設定を行います。
「ユーザー設定」ボタンを押下すると、【4-3-10】ユーザーリスト編集(準備編) へ遷移します。
2. カテゴリ選択

カテゴリ(熱交、塔槽、AFCなど)の選択・編集に加えて、カテゴリの新規登録・削除が行えます。
「カテゴリ選択と編集」ボタンを押下すると、【4-3-2】カテゴリ編集画面 へ遷移します。
なお、こちらのカテゴリが完了していない場合、編集ができない設定がありますのでご注意ください。
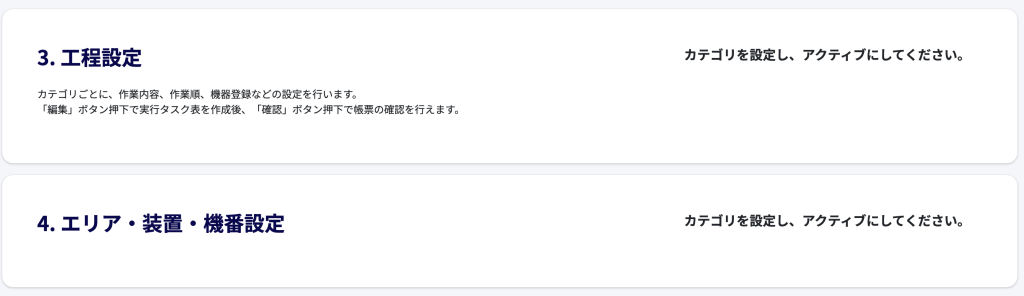
3. 工程設定

カテゴリごとに工程の編集を行います。
「編集」ボタンを押下すると、【4-3-3】工程設定 へ遷移します。
4. エリア・装置・機番設定

カテゴリごとのエリア・装置・機番の紐付け設定を行います。
「エリア・装置・機番設定」ボタンを押下すると、【4-3-4】エリア・装置・機番設定 へ遷移します。
5. フランジ設定

フランジ設定を行います。
「フランジ設定」ボタンを押下すると、 【4-3-13】フランジ設定(定修包含) へ遷移します。
6. 機番 – 工程紐付設定

機番と工程の紐付け設定を行います。
「機番-工程紐付け設定」ボタンを押下すると、【4-3-5】機番-工程 紐付け設定 へ遷移します。
7. フランジ – 工程紐付設定

【4-3-13】フランジ設定(定修包含) で登録したフランジたちと、【4-3-3】工程設定で登録した作業とを紐付けることができます。
「フランジ-工程紐付け設定」ボタンを押下すると、【4-3-14】フランジ-工程紐付設定(定修包含) へ遷移します。
8. 担当協力会社設定

協力会社と工程の紐付け設定を行います。
「担当協力会社設定」ボタンを押下すると、【4-3-6】担当協力会社設定 へ遷移します。
9. 工程管理表設定

工程管理表の設定を行います。
「工程管理表設定」ボタンを押下すると、【4-3-7】工程管理表設定 へ遷移します。
10. ガントチャート設定

ガントチャートの設定を行います。
「ガントチャート設定」ボタンを押下すると、【4-3-8】ガントチャート設定 へ遷移します。
11. 検査システムセットアップ

検査報告書用の図形や図面、過去報告書のアップロードを行います。
「登録」ボタンを押下すると、【4-3-9-1】検査システムセットアップ画面 へ遷移します。
【4-3-9-1】検査システムセットアップ画面 にて、各設定が完了しましたら、「登録」ボタンの右側にチェックマークが付与されます。
12. ユーザー設定

工程管理表の設定を行います。
「ユーザー設定」ボタンを押下すると、【4-3-10】ユーザーリスト編集(準備編) へ遷移します。
13. 電子日報利用設定
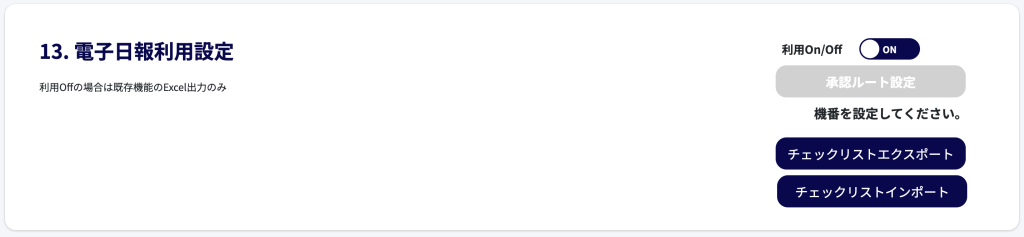
電子日報の利用設定を行います。
こちらは、【4-3-11】電子日報利用設定 にて詳細をご確認いただけます。
14. 二次元コード発行

カテゴリごとに機器の二次元コードのダウンロードを行います。
各カテゴリ名が記載されたボタンを押下すると、【4-3-12】二次元コード発行画面 へ遷移します。
また、【4-3-12】二次元コード発行画面 にて、カテゴリに紐づく全機器の二次元コードのダウンロードを行うと、こちらのボタンの右側にチェックマークが表示されます。
15. フランジ締結用 二次元コード発行(ユーザー)

フランジ締結において、ユーザー情報を読み取るための二次元コードを発行の設定を行います。(現在追記中)
16. 機番グループ設定

機番をグルーピングすることができます。(現在追記中)
